Hướng dẫn giải pháp Hành trình khách hàng trên MePuzz và Google Analytics 4
Bước 2: Tạo các Tags và Triggers trên GTM
1. Tạo Trigger (bước đầu tiên)
Tại danh mục “Triggers” trên GTM, bạn nhấn chọn “New” để thêm mới nội dung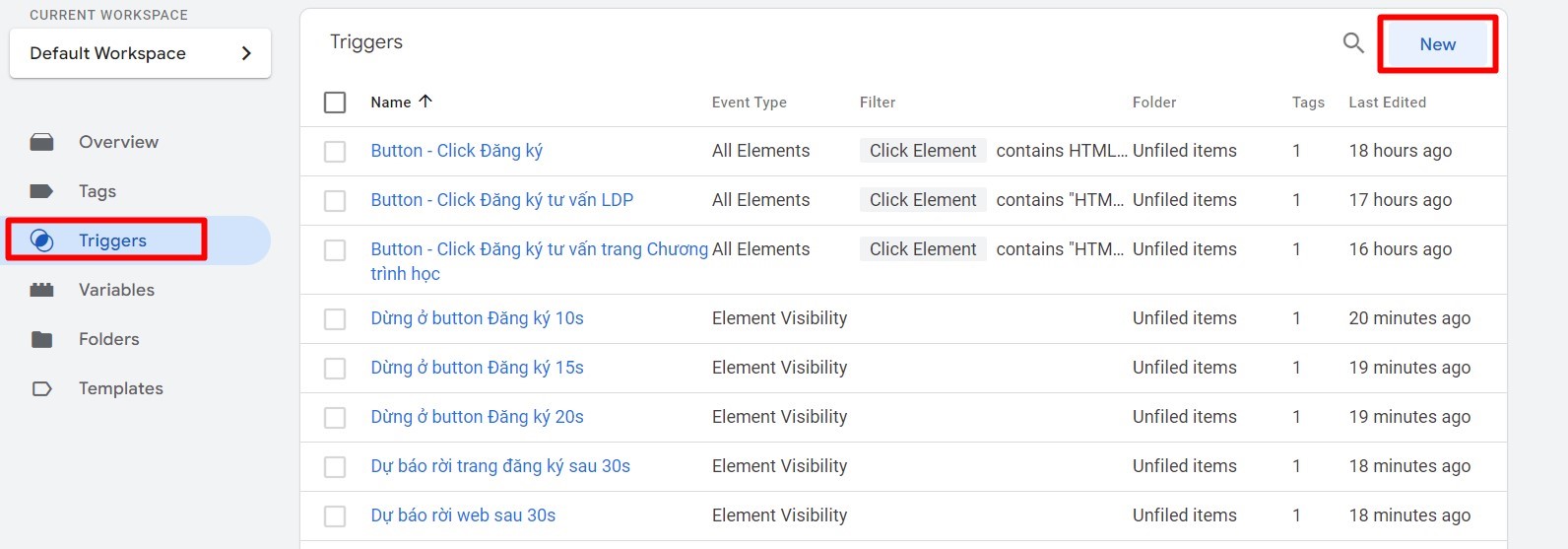
Tại đây, bạn đặt tên Trigger và chọn kiểu loại phù hợp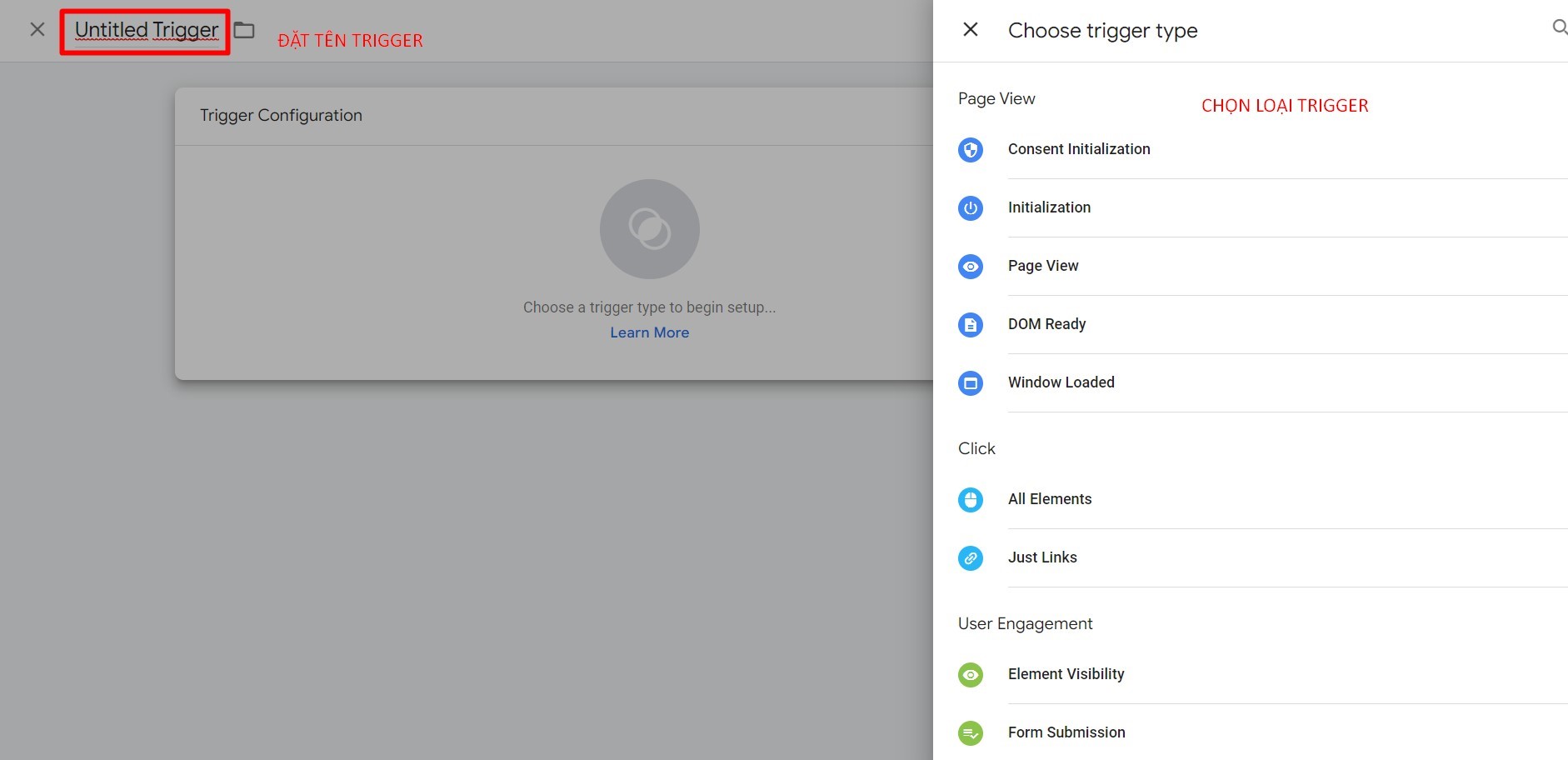
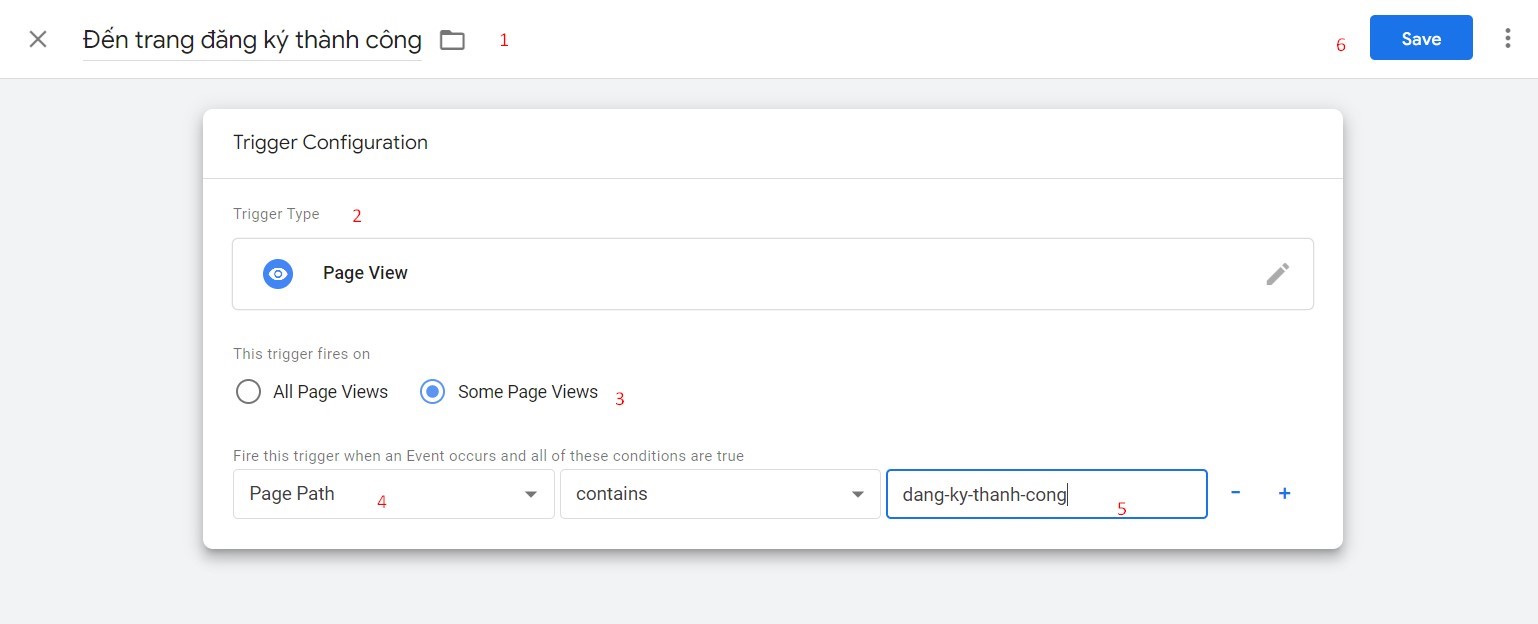
Hướng dẫn: Tạo trigger hành vi click button
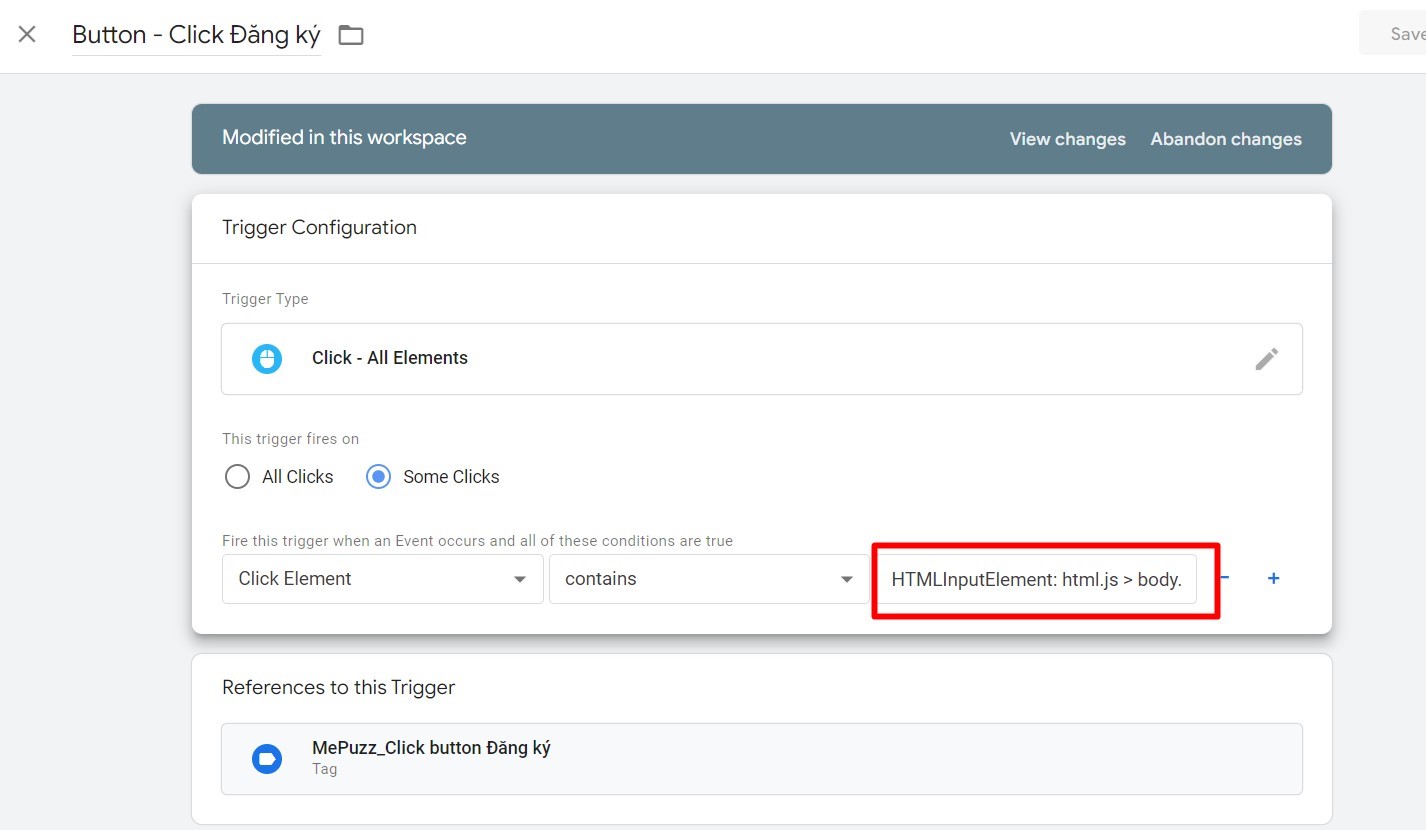
- Để tạo Trigger hành vi Click button, bạn cần lấy Element. Ví dụ dưới đây sẽ hướng dẫn bạn cách lấy Element.
Ví dụ lấy element của button Đăng ký
+ Nhấp vào Preview trên thanh đầu trang, hiển thị popup kết nối Tag Assistant đến trang mà bạn cần kiểm tra và lấy giá trị

+ Điền website’s URL cần kết nối và click Connect
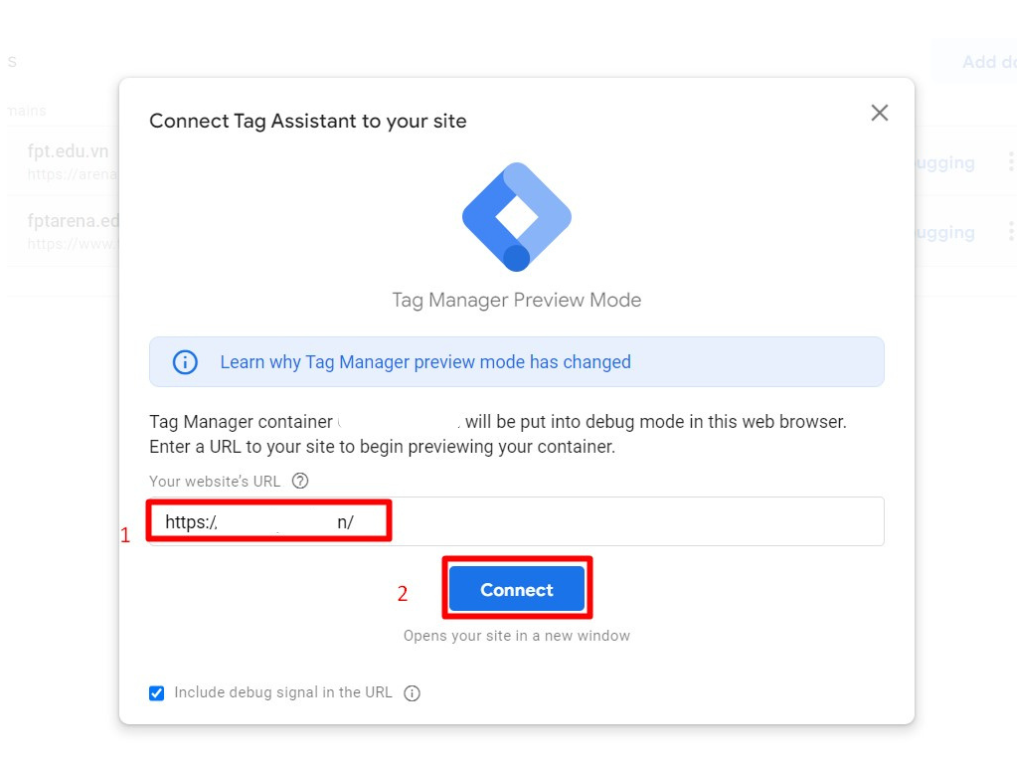
+ Sau đó, bạn kết nối đến trang để kiểm tra vùng chứa giá trị. Để kết nối đến trang, bạn thực hiện theo hướng dẫn sau:
- Click vào vùng kiểm tra
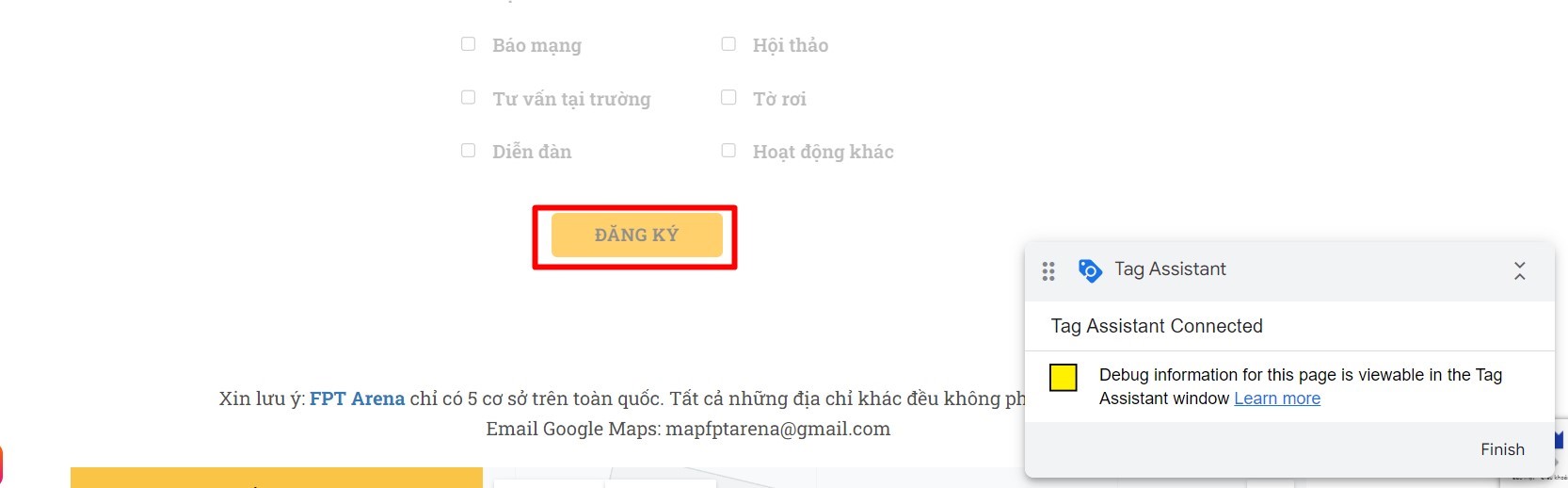
- Sau đó vào tab Tag Assistant bên cạnh để kiểm tra và tìm click element ở mục Click. Tiếp theo Copy và dán vào phần Trigger vừa tạo rồi Save lại

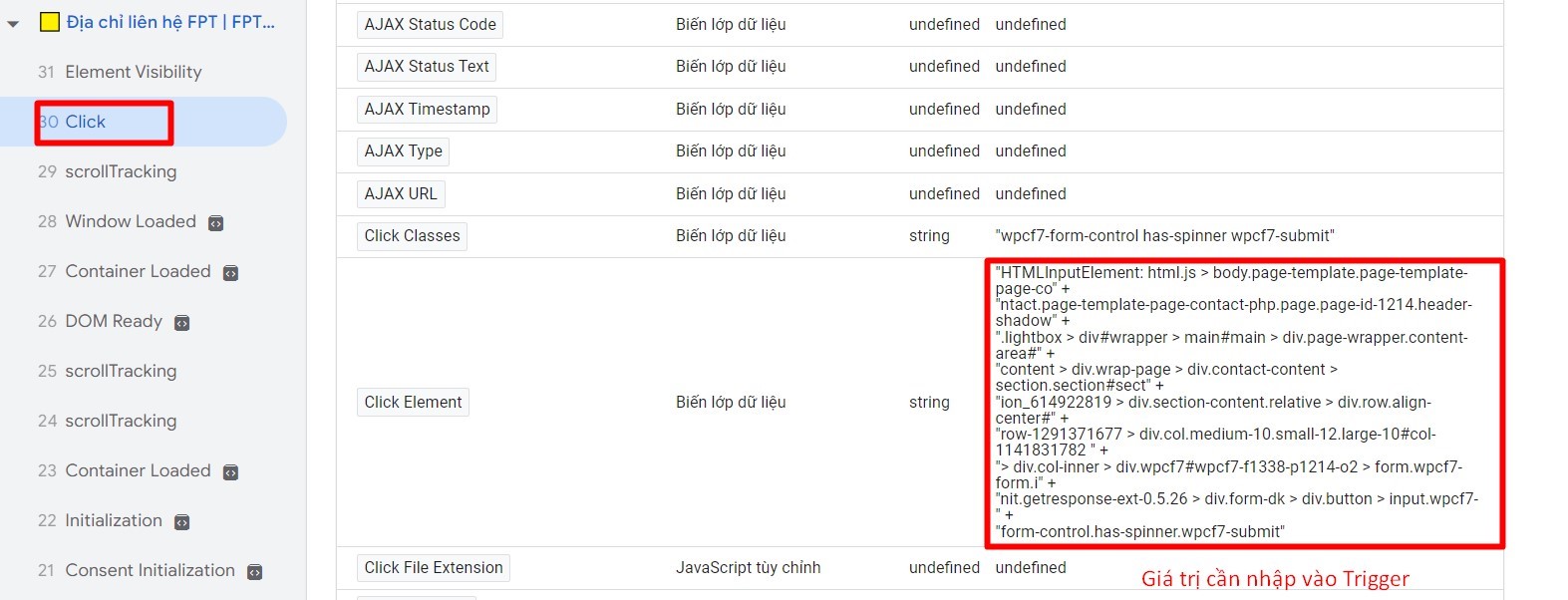

Tại danh mục “Tags” trên GTM, bạn nhấn chọn “New” để thêm mới nội dung
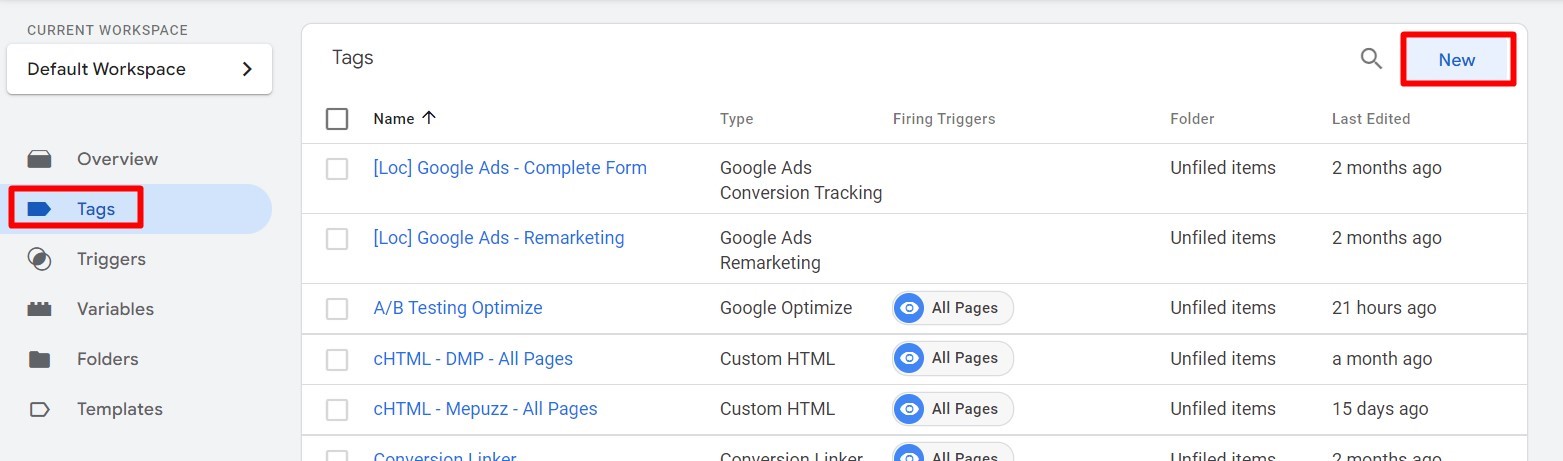
Tại đây, bạn nhấn chọn “Tag Configiration” và nhấn chọn kết nối với GA4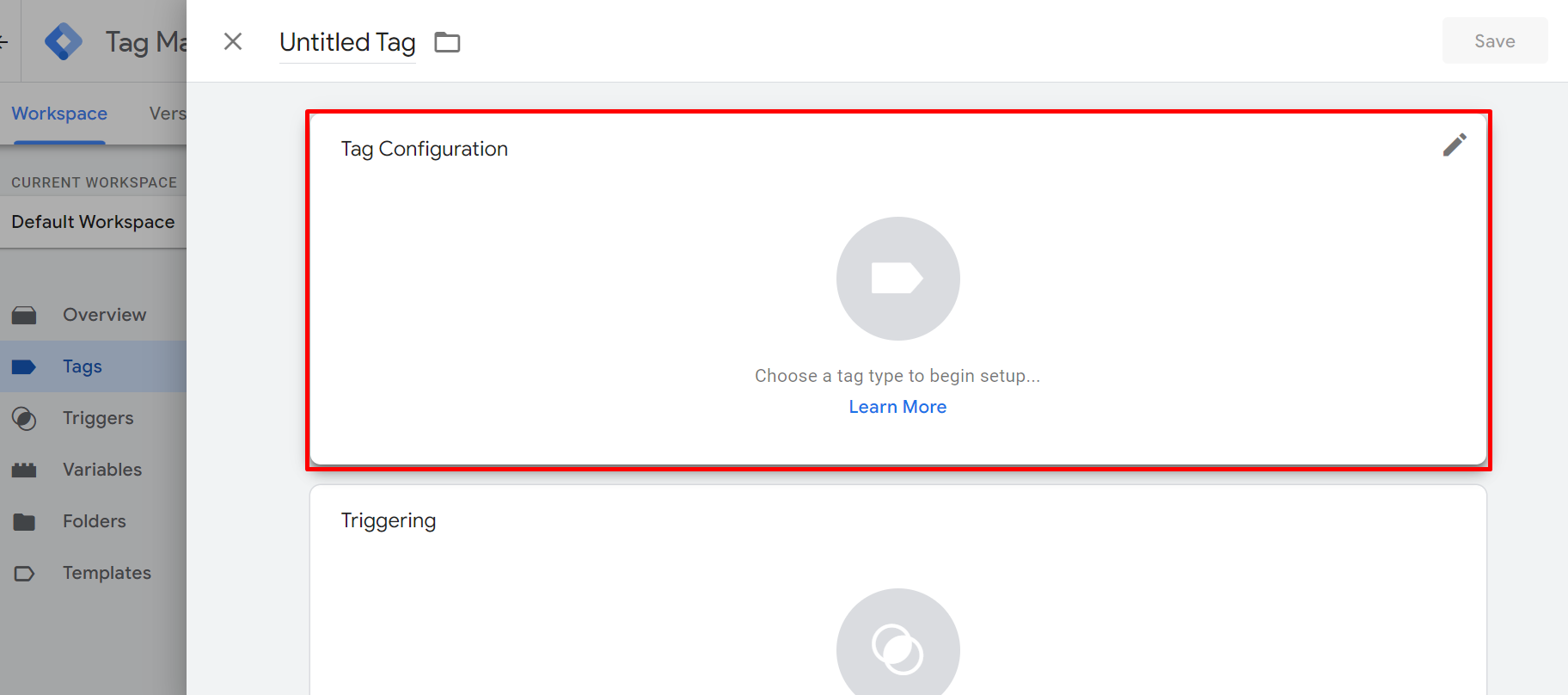
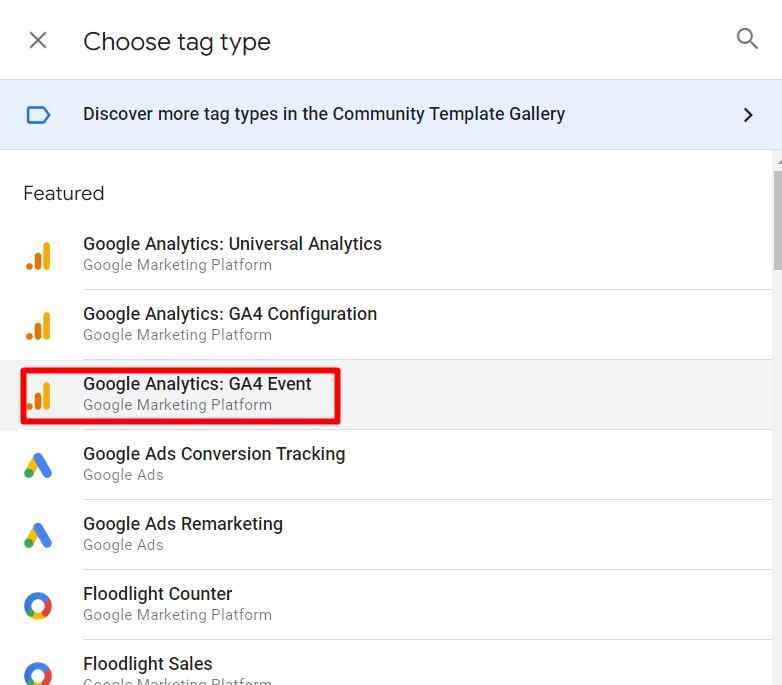
Lưu ý: Bạn cần đặt tên Tag trùng với Event Name và Event được tạo trên MePuzz
- Ví dụ event trên Mepuzz là “Click button Đăng ký”. Khi đặt tên Tag, bạn cũng cần đặt tên event là “Click button Đăng ký”

Configuration Tag: Chọn None - Manually Set ID để kết nối GA4
Measurement ID: Điền ID GA4 (*)
Event Name: Đặt tên event trùng với event trên MePuzz
- Để lấy ID GA4, bạn thực hiện theo hướng dẫn sau:
- Vào tài khoản GA4, sau đó vào Admin → Datastreams —> Nhấp vào tài khoản GA4 ở mục All —> Copy mã ID
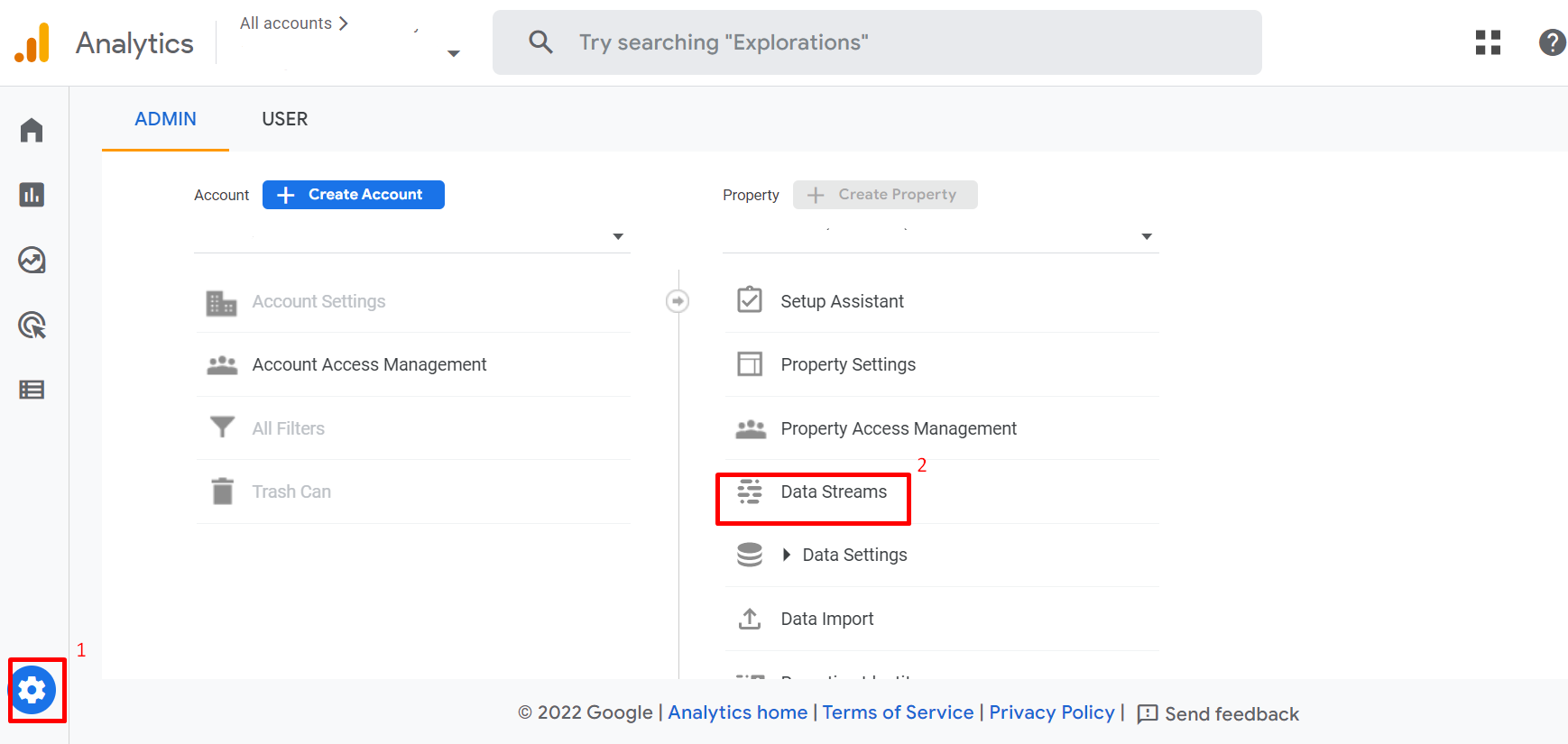
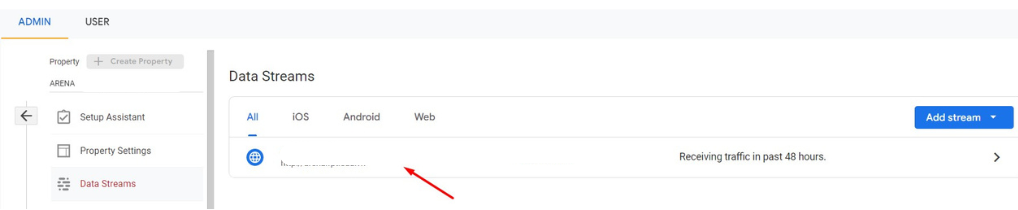
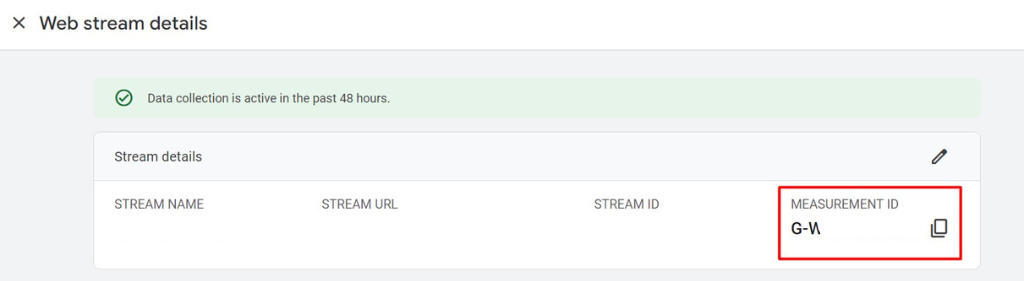

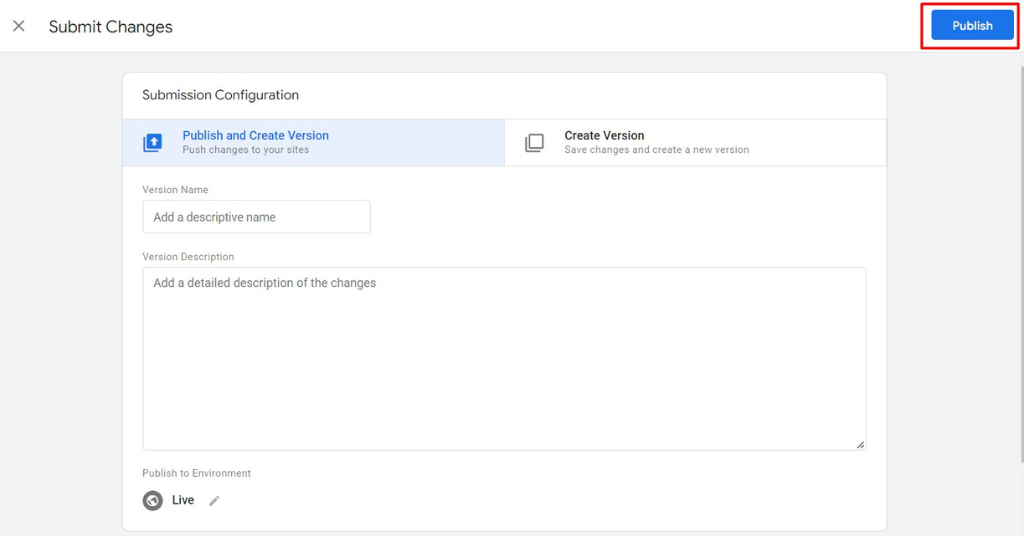
Tiếp theo, tại hộp thoại mới xuất hiện, chọn Publish —-->Continue để hoàn tất.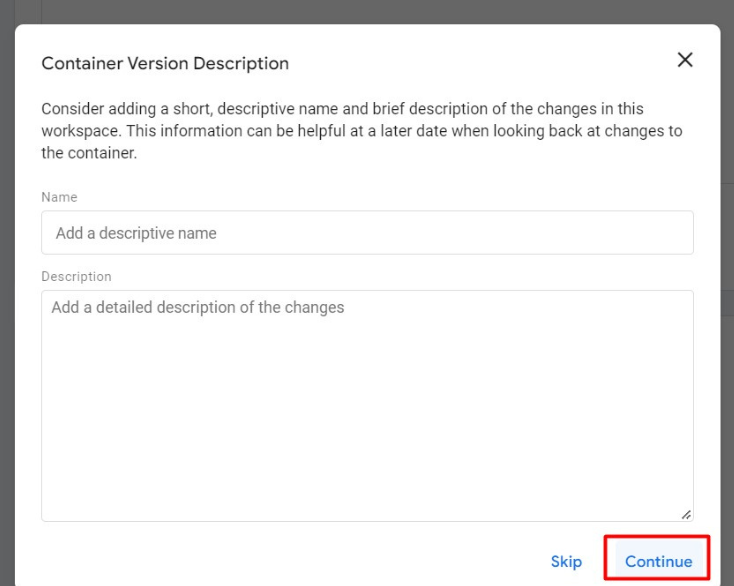
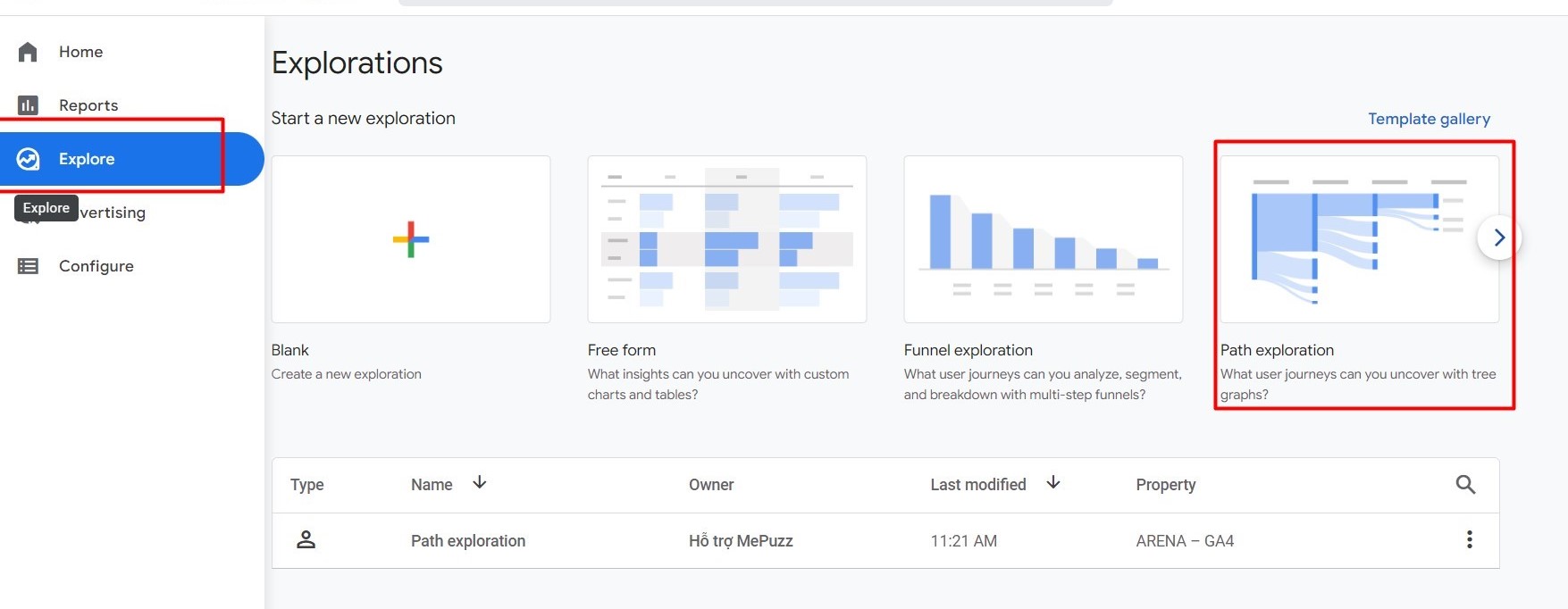
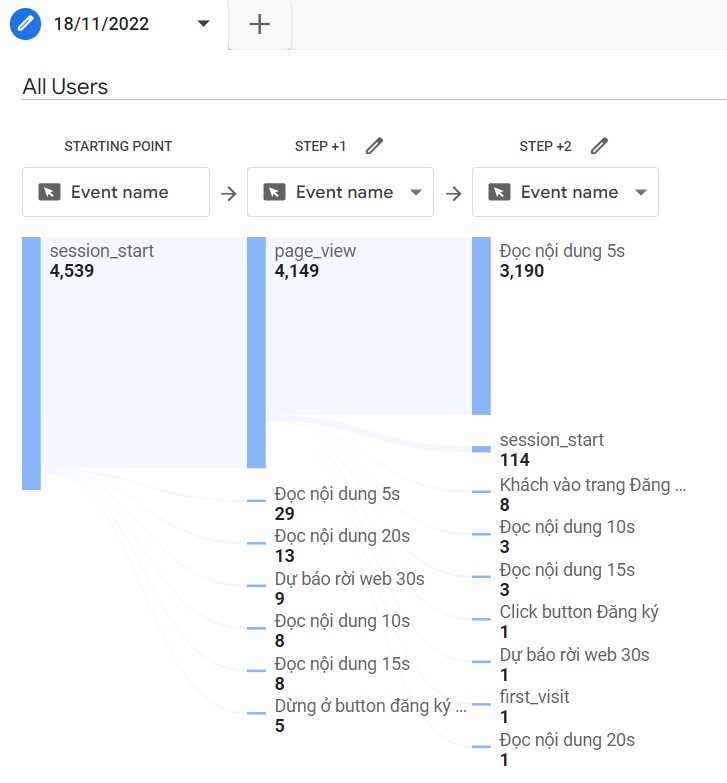
Hành trình khách hàng