Hướng dẫn A/B testing bằng Google Optimize
Google Optimize là một công cụ hỗ trợ cho doanh nghiệp và những người thiết kế web muốn chạy thử nghiệm A/B (A/B testing) hoặc chỉnh sửa website, landing page của mình phù hợp với người dùng hơn.
Nó là một phương pháp để so sánh giữa 2 phiên bản của webpage hoặc ứng dụng nào đó, từ đó tìm ra được phiên bản nào hiệu quả tốt hơn và có thể giúp bạn cải thiện được hiệu quả của website hay landing page đối với người dùng và làm tăng tỷ lệ chuyển đổi trên website.
Trước khi thực hiện A/B testing bạn cần có tài khoản Google Analytics để liên kết với Google Optimize.
2. Hướng dẫn A/B testing bằng Google Optimize2.1. Tạo tài khoản Google Optimize
Để tạo tài khoản Google Optimize bạn hãy truy cập vào https://optimize.google.com/ và tạo một tài khoản mới.
Đầu tiên, bạn hãy nhấp vào nút “Create Account” để tạo cho mình một tài khoản Google Optimize,
Sau đó, sẽ xuất hiện một bảng để bạn điền tên tài khoản, chọn các điều khoản của Google và nhấp vào nút “Next”.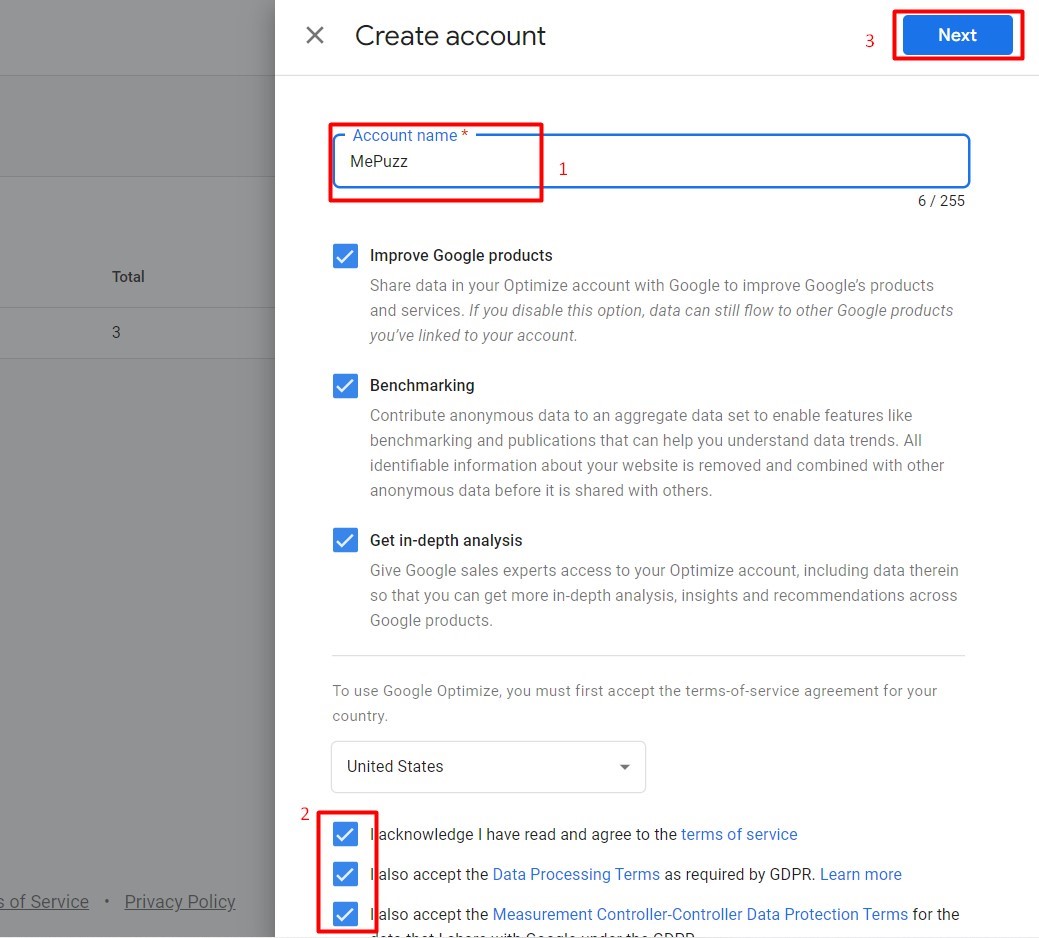
Xuất hiện mục điền tên tài khoản và chọn các điều kiện của Google Optimize
Sau khi nhấp chuột vào nút “Next”, sẽ xuất hiện một yêu cầu là điền địa chỉ web mà bạn muốn thực hiện test A/B. Tiếp theo hãy nhấp vào nút “Create” để tạo tài khoản cho chiến dịch.
Sau khi hoàn thành bước này là bạn đã tạo được cho mình tài khoản Google Optimize.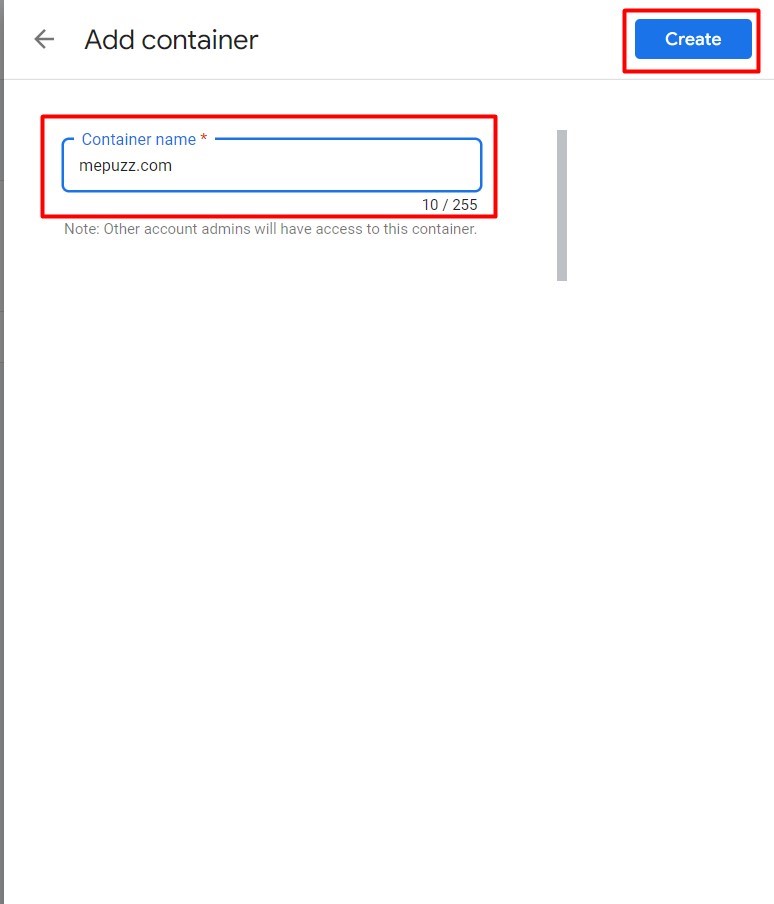
Điền địa chỉ web mà bạn muốn tạo test A/B
2.2 Tạo A/B testing trên Google OptimizeSau khi tạo được tài khoản Google Optimize, bạn sẽ bắt đầu tạo một thử nghiệm theo các bước sau:
Bước 1. Nhấn vào nút “Let’s go” để bắt đầu.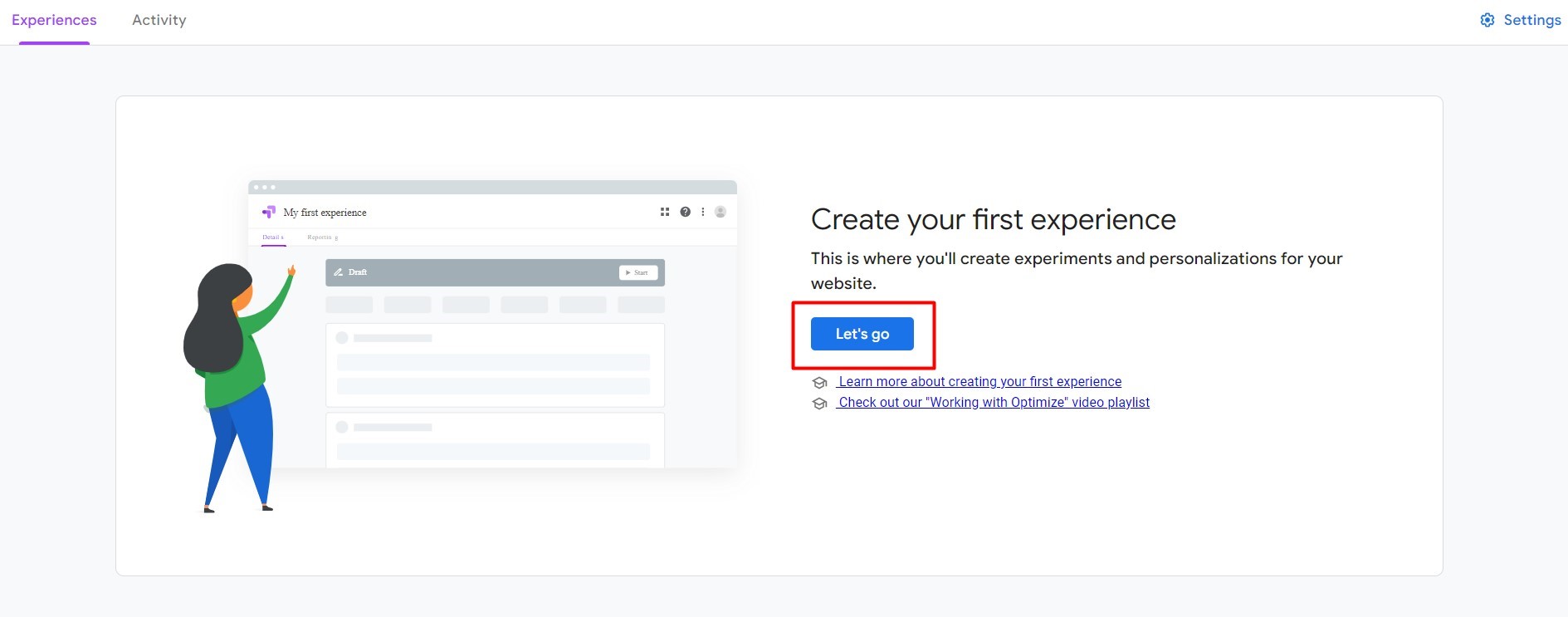
Bước 2. Điền một tên bất kỳ sao cho khi đọc bạn sẽ biết mình đang thử nghiệm điều gì.
Bước 3. Thêm địa chỉ website bạn muốn thử nghiệm.
Bước 4. Chọn loại thử nghiệm mà bạn muốn thực hiện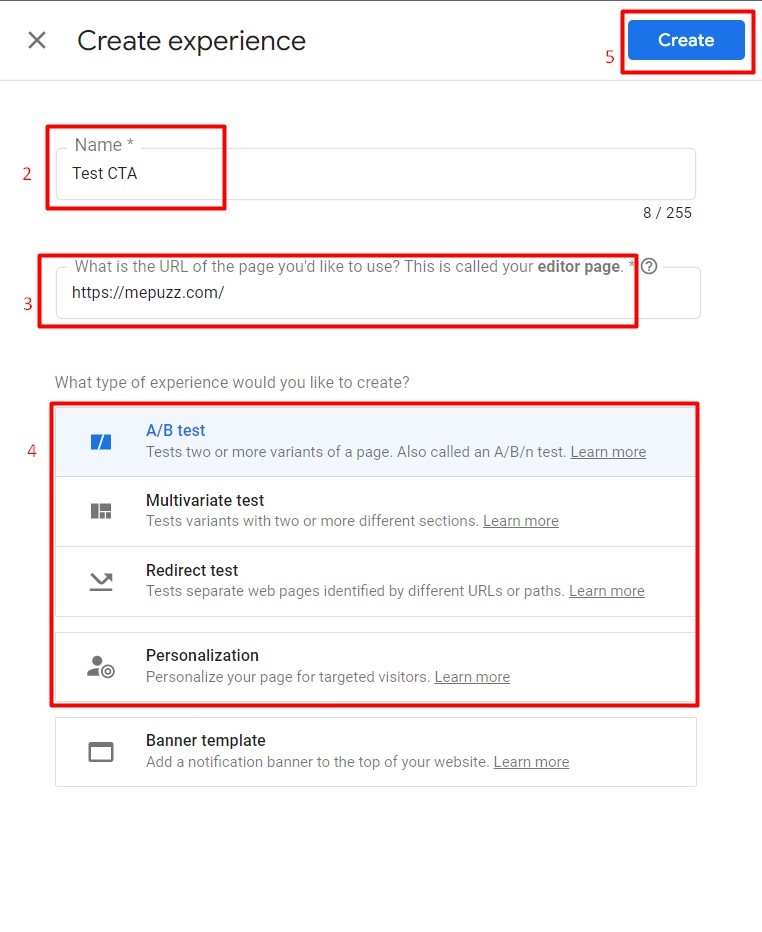
- A/B test (Thử nghiệm A/B): để thử nghiệm hai hoặc nhiều biến thể của một yếu tố trên một trang. Ví dụ như thử nghiệm lời kêu gọi hành động.
- Multivariate test (Thử nghiệm đa biến): để thử nghiệm biến thể của nhiều yếu tố trên một trang cùng lúc. Ví dụ như vừa thử nghiệm tiêu đề vừa thử nghiệm nút kêu gọi hành động.
- Redirect test (Thử nghiệm chuyển hướng): để thực nghiệm hai trang web khác nhau.
- Personalization ( Cá nhân hóa): chạy thử nghiệm trang web để xác định những yếu tố chuyển đổi tốt nhất với khách truy cập vào website.
Trong trường hợp này, bạn hãy lựa chọn loại thử nghiệm đầu tiên là A/B test.
Bước 5. Nhấp vào nút “Create” và bắt đầu thêm biến thể cho thử nghiệm.
2.3. Thêm biến thể cho A/B testingĐầu tiên bạn nhấp vào nút “Add Variant” để thêm một biến thể cho landing page cần thử nghiệm và nhấn vào nút “Done”.
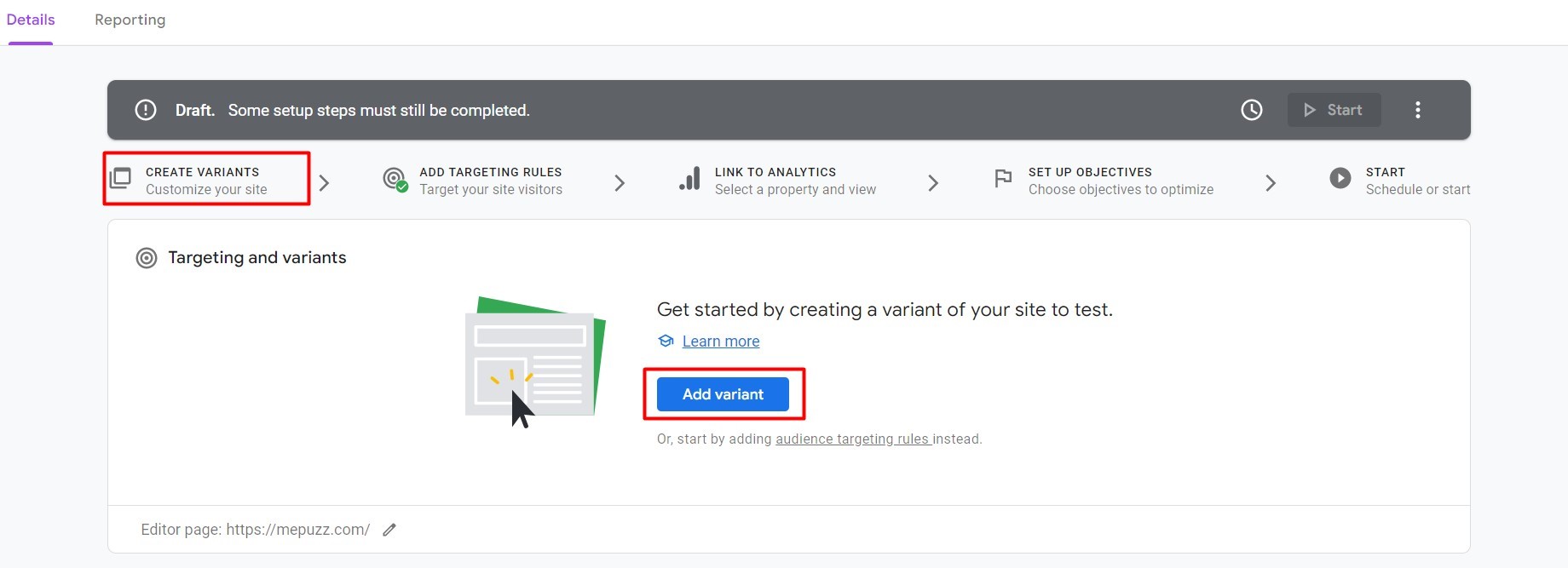
Ví dụ thêm biến thể cho A/B testing trên https://mepuzz.com/ , so sánh tên biến thể của CTA
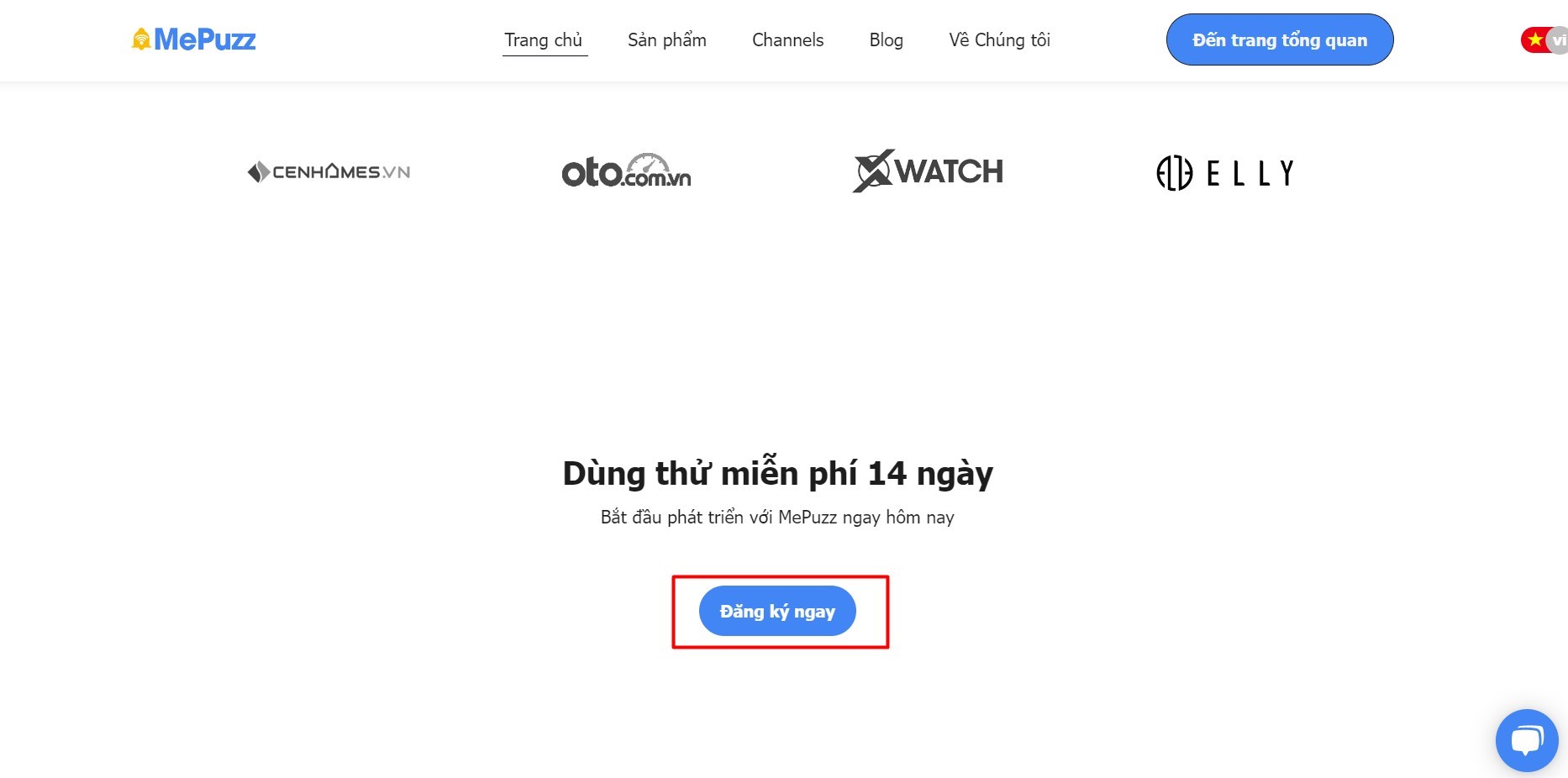
Gợi ý: Bạn nên thêm tên có nội dung gần giống với biến thể được thay đổi để dễ so sánh. Ví dụ tên ban đầu của biến thể là “Đăng kí ngay” bạn có thể thay thành “Đăng kí dùng thử miễn phí”. Sau đó nhấn “Done”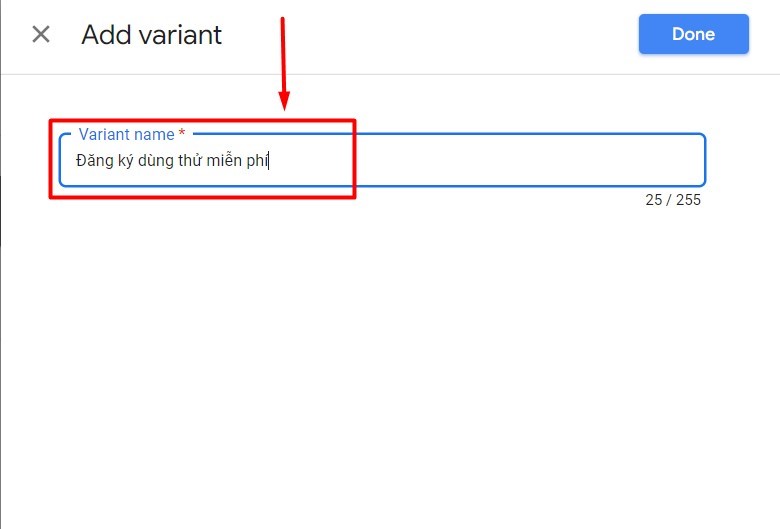
Thêm tên cho biến thể cần thử nghiệm
Chỉnh sửa biến thể bằng Google Optimize ExtensionĐể chỉnh sửa biến thể vừa tạo bạn hãy nhấp vào nút “Edit”.

Nếu bạn chưa cài Extension của Google Optimize bạn sẽ được yêu cầu cài. Lúc này, bạn hãy nhấp vào nút “View Extension” để được chuyển sang cửa hàng Chrome để cài tiện ích mở mộng này bằng cách nhấp nút “Add to Chrome”. Sau khi cài xong bạn mới có thể chỉnh sửa được biến thể.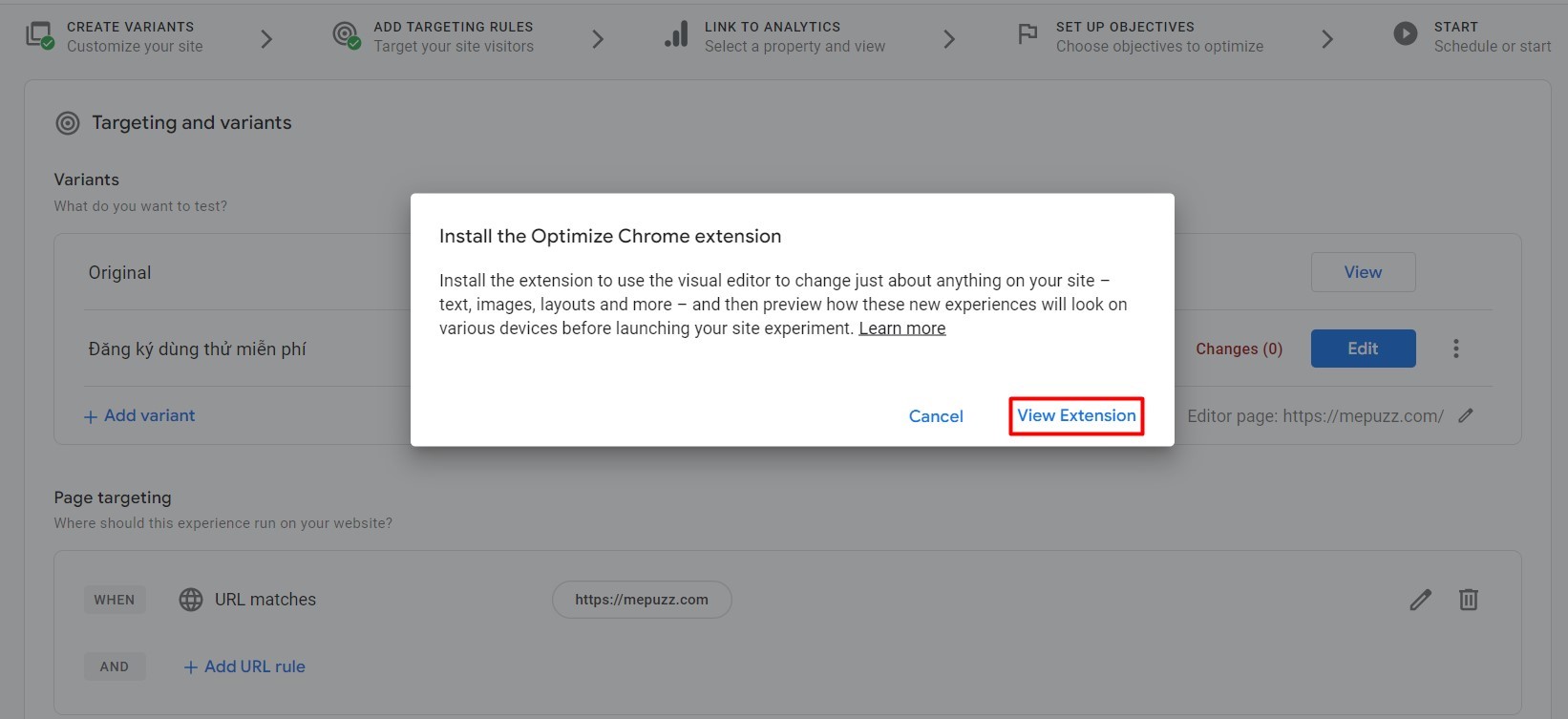
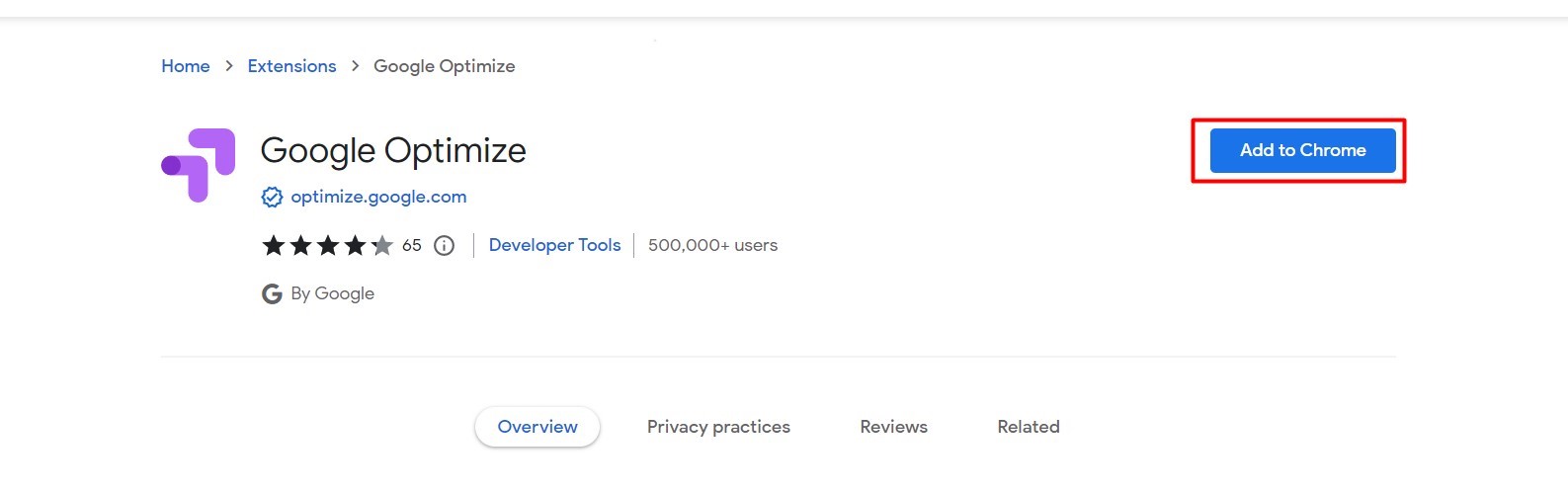
Sau đó, bạn hãy nhấp lại vào nút “Edit” bên trên để chỉnh sửa biến thể của landing page bạn đang chạy thử nghiệm.
Ngay sau đó, sẽ xuất hiện ra landing page mà bạn muốn thử nghiệm để bạn có thể chỉnh sửa biến thể. Bạn lần lượt chỉnh sửa và nhấn nút “Done” để hoàn thành.
Ví dụ: Sửa ”Đăng ký ngay” thành “Đăng kí dùng thử miễn phí”. Bạn có thể tham khảo cách chỉnh sửa dưới đây:
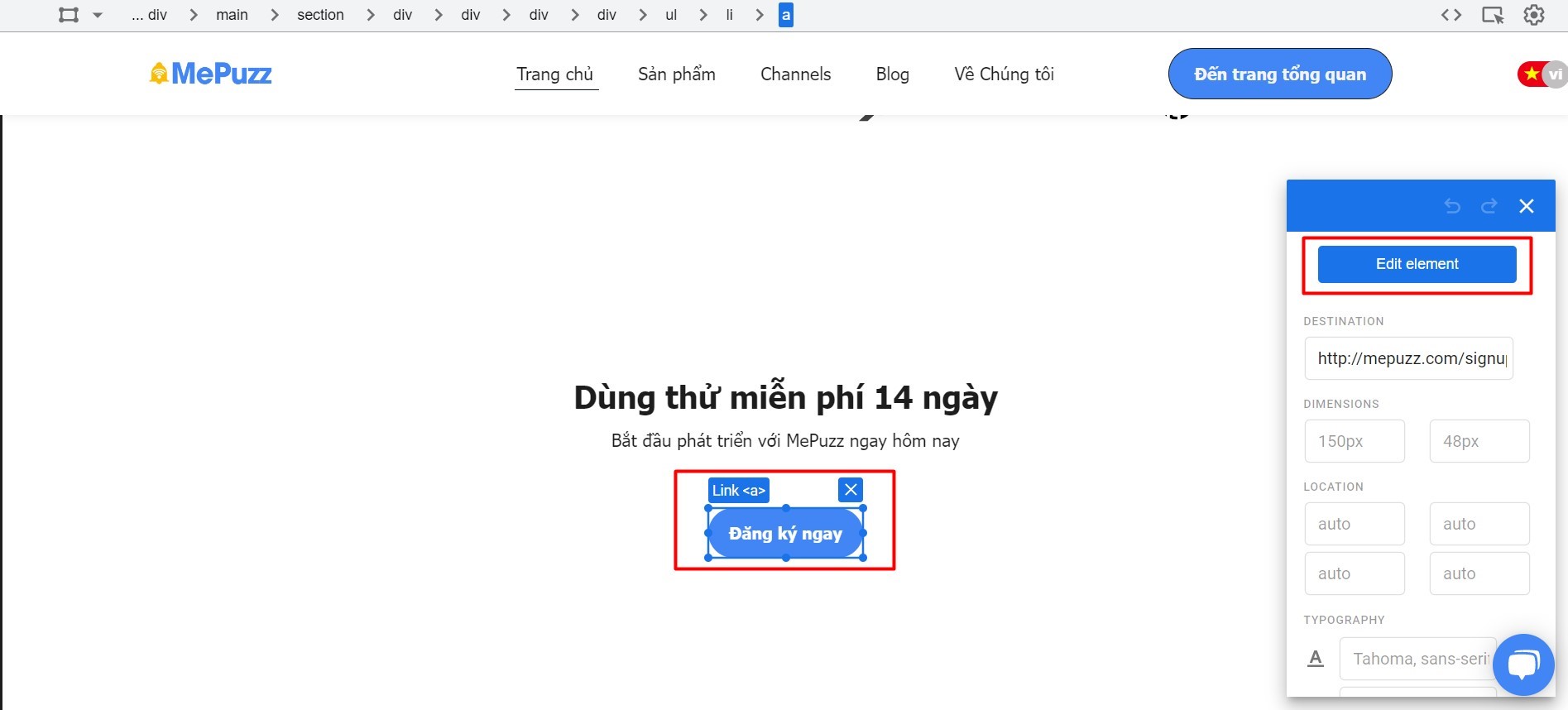
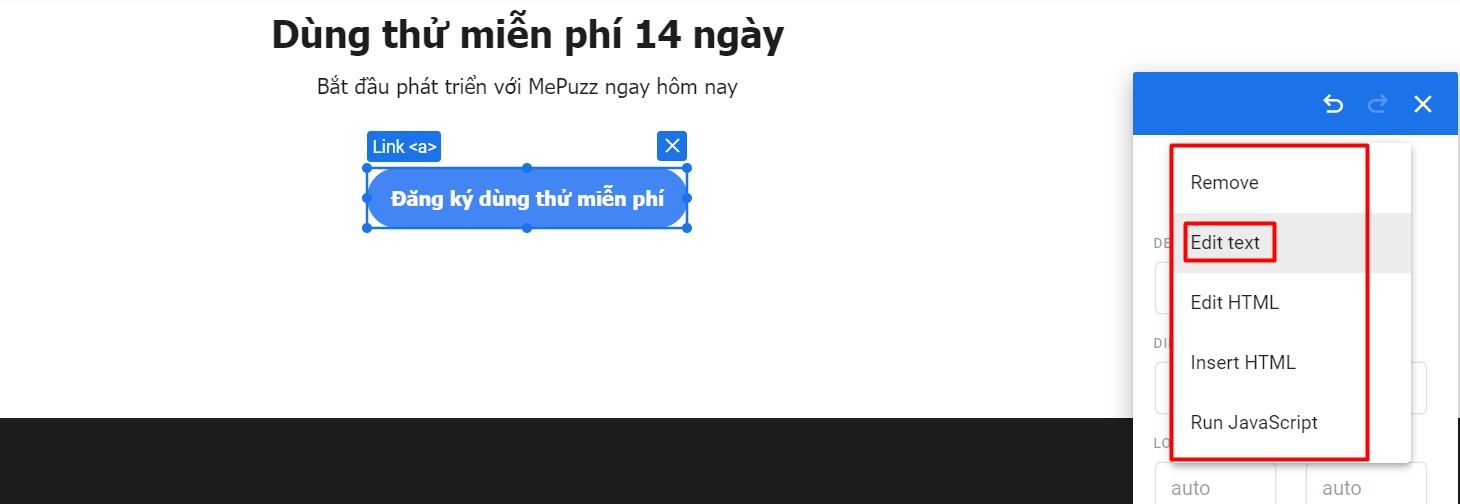
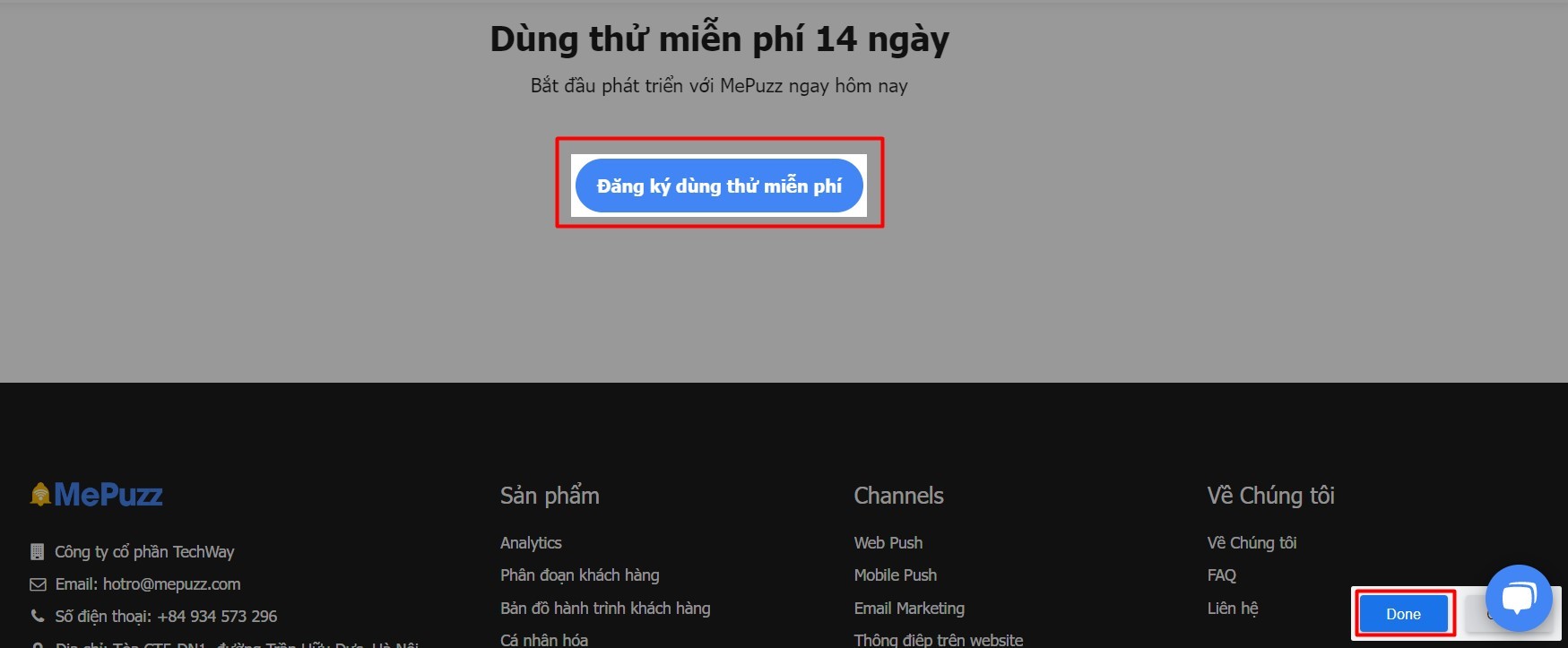

Biến thể mà bạn vừa chỉnh sửa sẽ được lưu lại tại đây
Sau đó, bạn có thể thêm một số quy tắc để đưa ra điều kiện cho thử nghiệm hoạt động tại mục “Page Targeting”.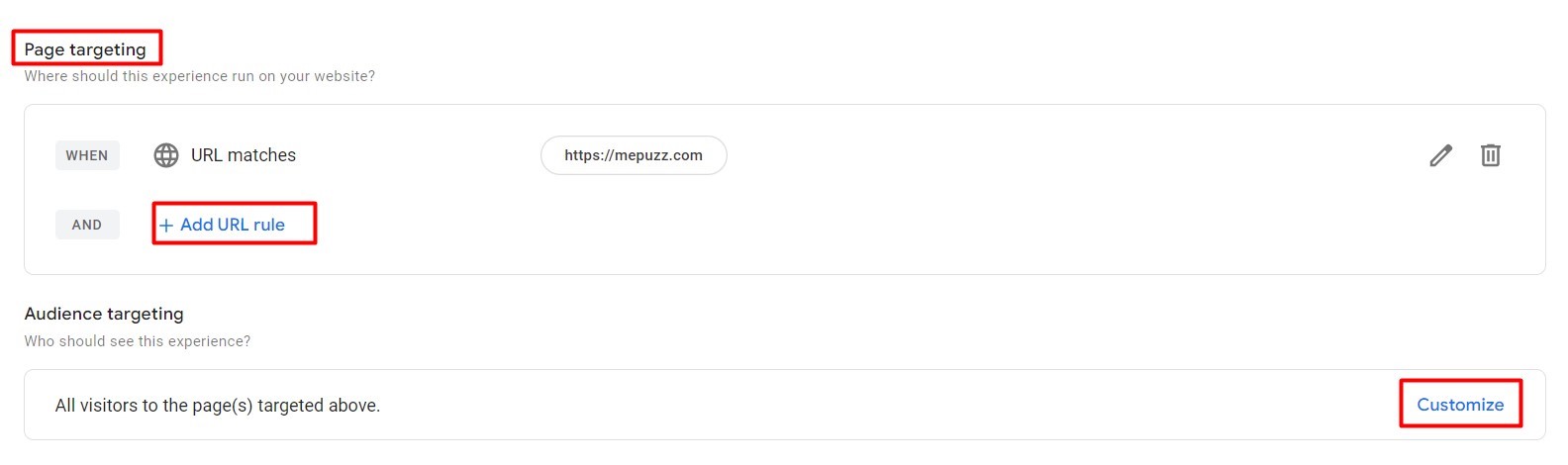
Thêm quy tắc mục tiêu để đưa ra điều kiện thử nghiệm
2.4 Liên kết với Google AnalyticsĐể liên kết với tài khoản Google Analytics bạn hãy kéo đến mục “Link to Analytics”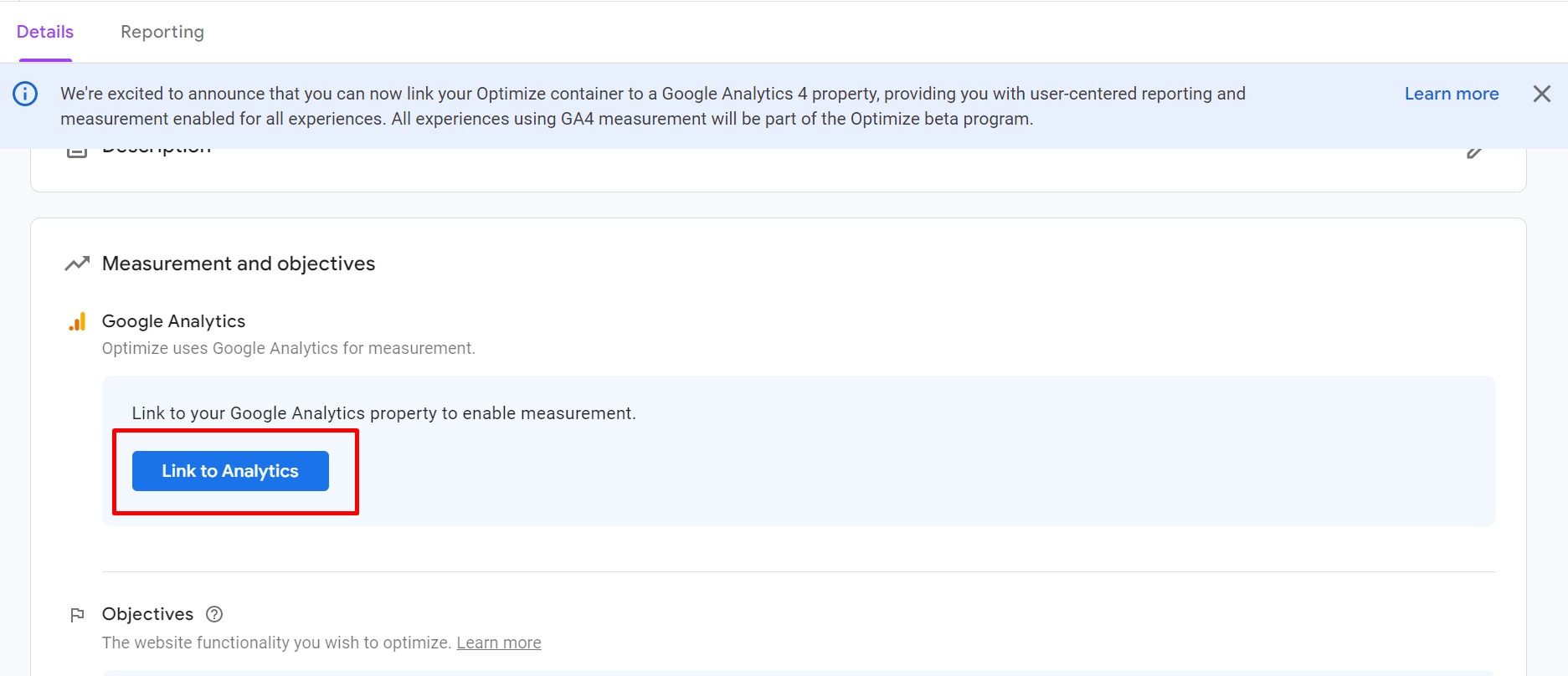
Sau đó hãy nhấp vào và lần thực hiện các bước gồm:
Bước 1: Lựa chọn tài khoản Google Analytics (lưu ý tài khoản của bạn phải có quyền admin - publish của Google analytics và Google Tag Manager)
Bước 2: Nhấp vào nút “Link”.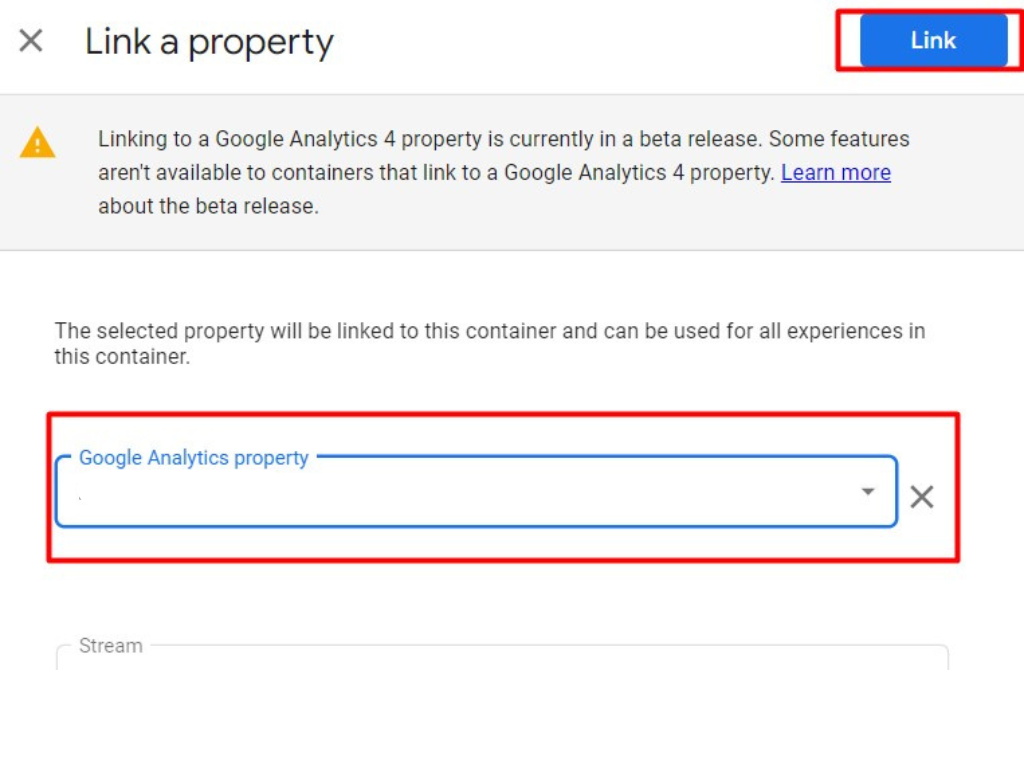
Trong bước này nếu bạn chưa cài code GTM lên website thì hãy theo hướng dẫn dưới nhé. Còn nếu code GTM đã cài rồi thì bỏ qua bước này.
Truy cập vào website của Google Tag Manager: https://tag manager.google.com/ và nhấn vào nút “Create Account” để bắt đầu tạo tài khoản.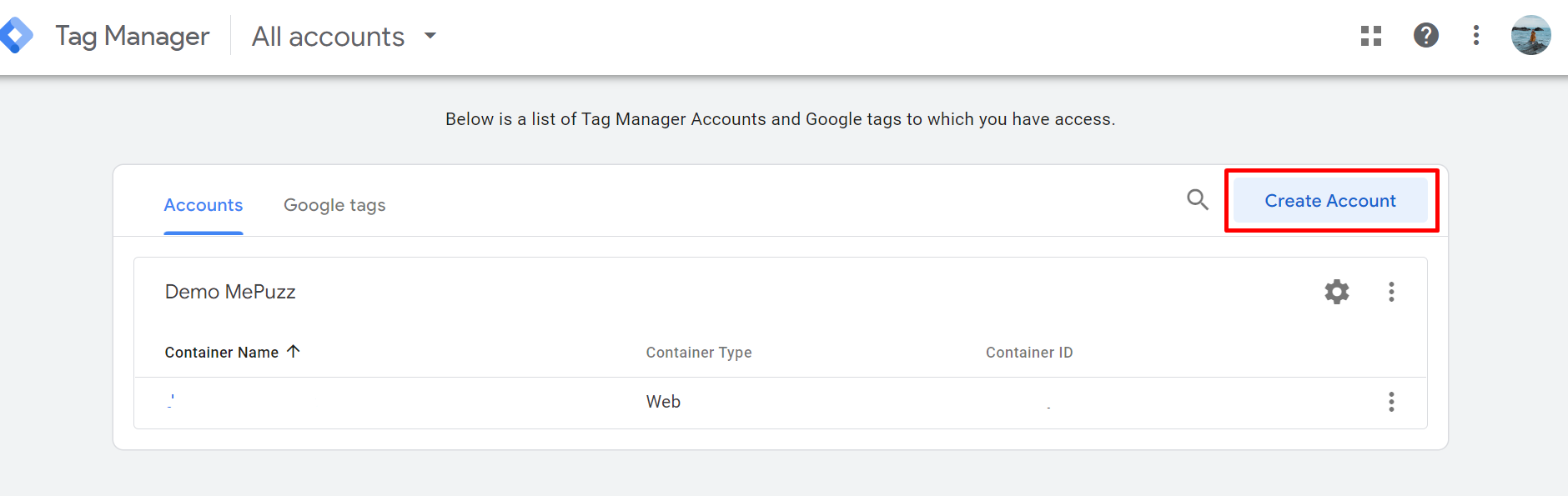
Đoạn code GTM có thể lấy ở phần admin Dashboard của Google Tag Manager. Cần nhúng hai đoạn code, một đoạn vào thẻ HTML HEAD và đoạn sau vào HTML BODY để khắc phục tình trạng nháy trang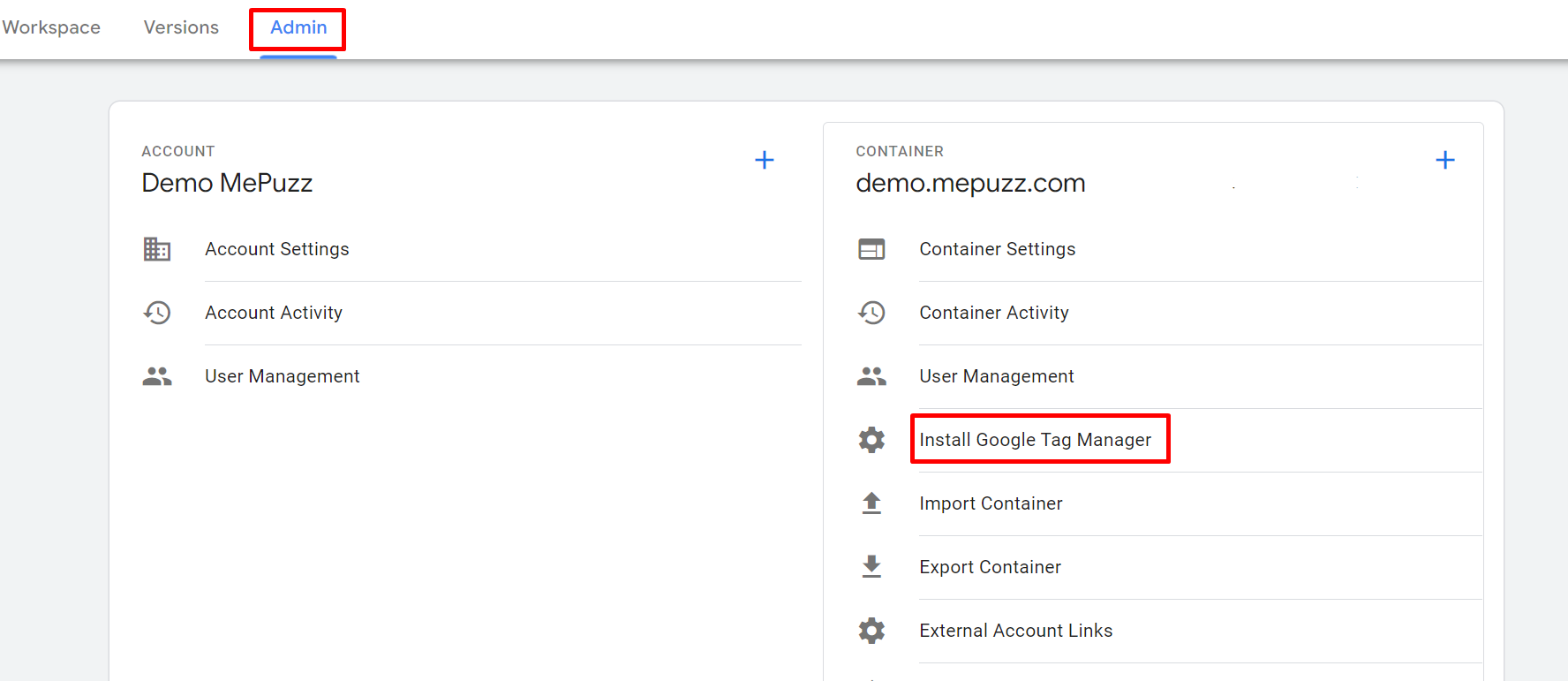
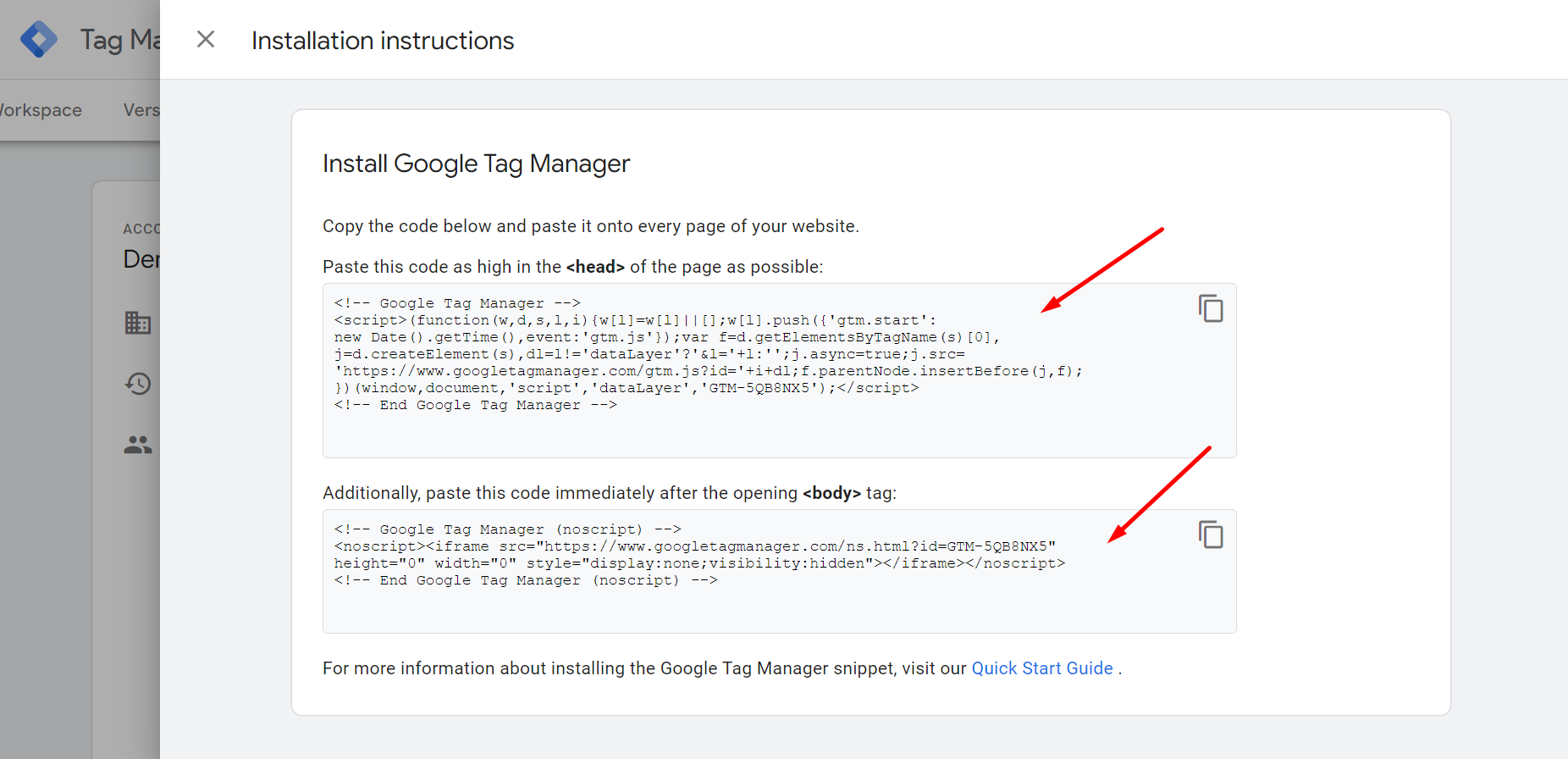
Ở bước này, bạn cần thiết lập mục tiêu cho việc đo lường trên landing page của mình.
Kéo tới mục “Objectives” để bắt đầu chọn cho mình mục tiêu chính và những mục tiêu bổ sung cho việc đo lường.
Nhấp “Add additional objective”, sau đó chọn mục tiêu cho việc đo lường
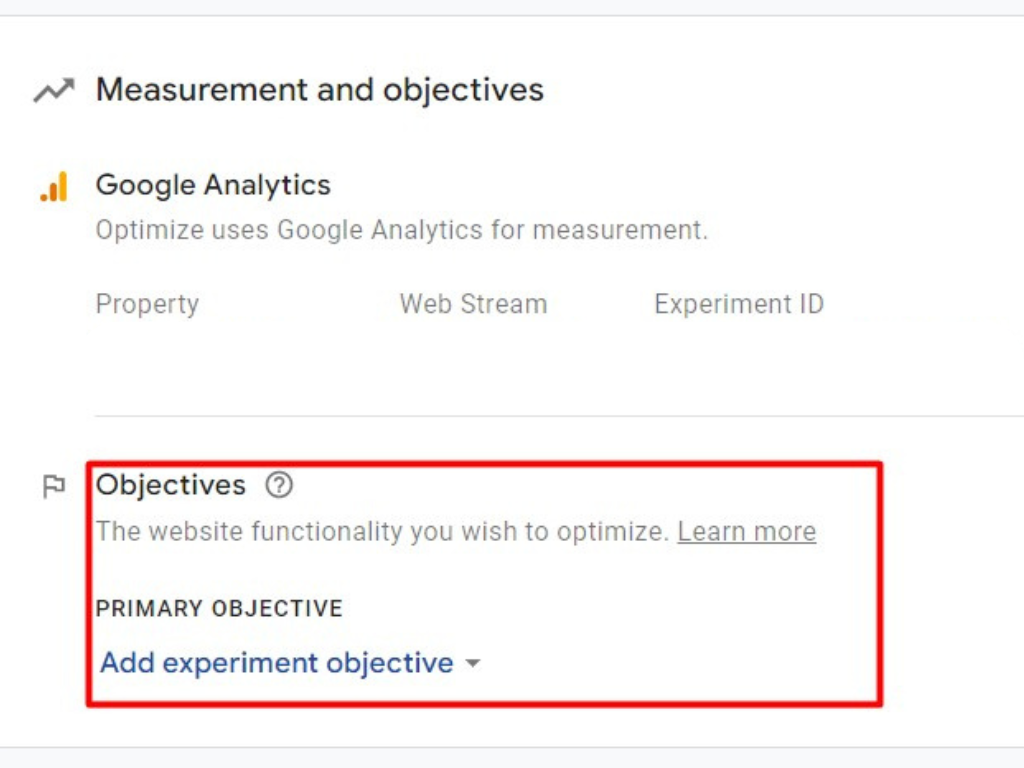
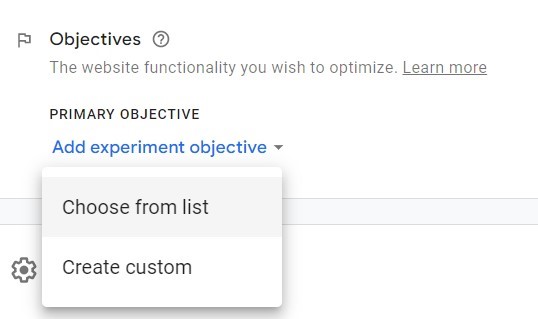
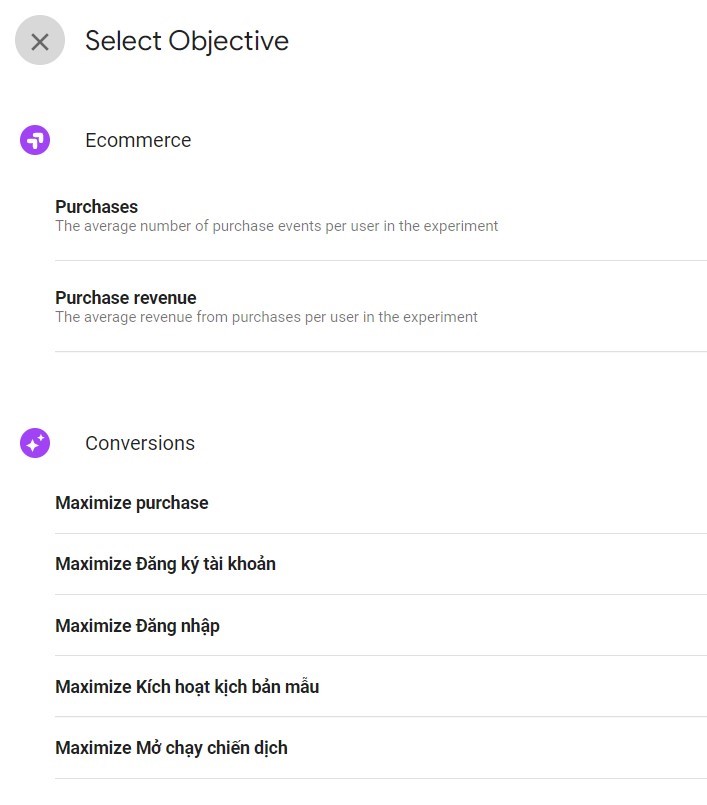
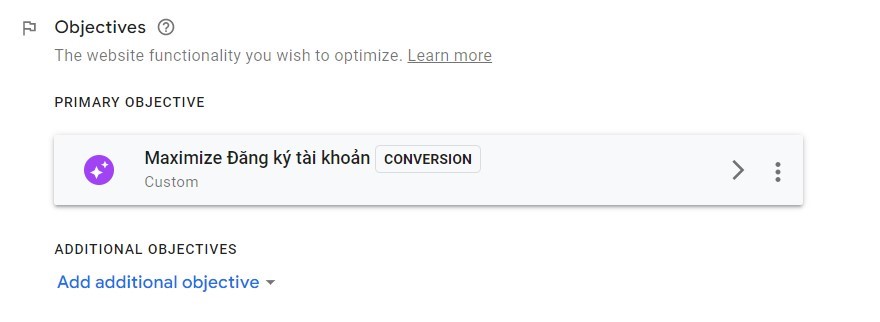
1 gợi ý khuyên bạn nên tạo trước cho mình một mục tiêu trong Google Analytics trước khi bắt đầu thử nghiệm A/B testing, khi chọn mục tiêu bạn chỉ cần chọn đúng mục tiêu đó là xong.
Vào Google Analytics, đến mục Configure, bật chạy Event cần làm mục tiêu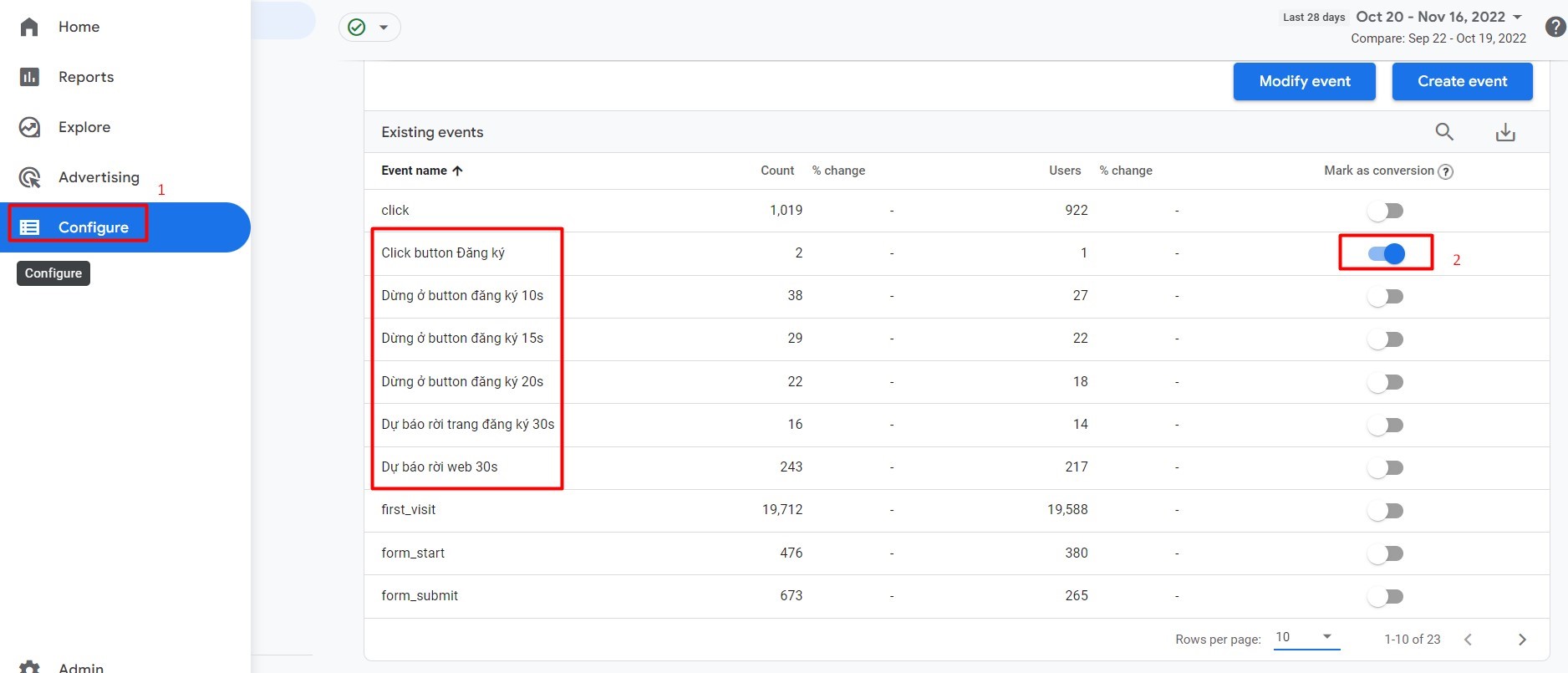
Sau đó quay lại Google Optimize đến phần chọn mục tiêu như bước ở trên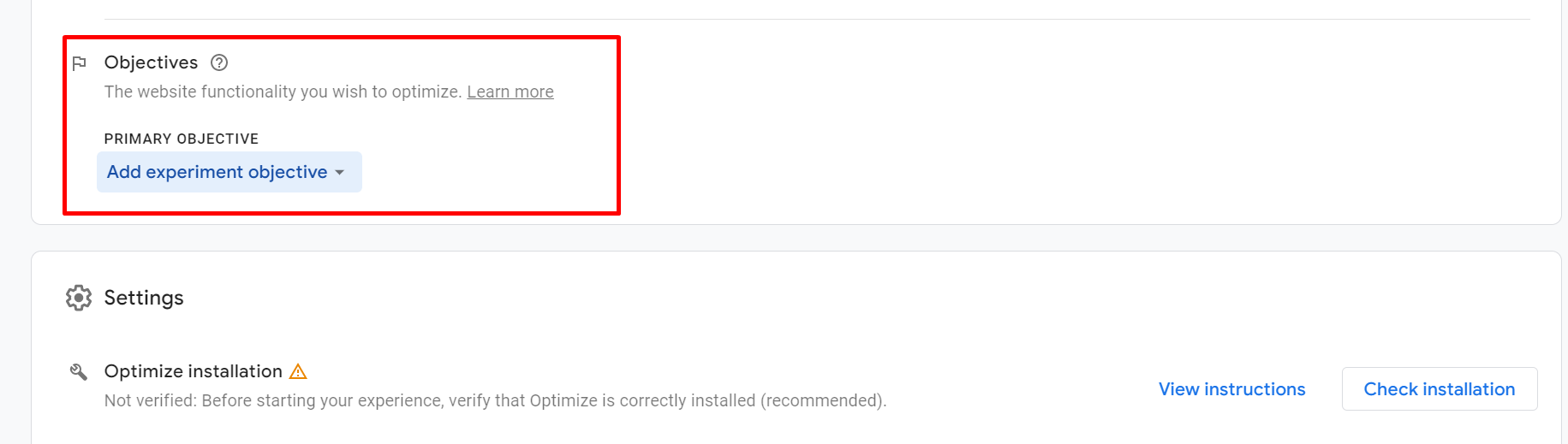
Sau khi thiết lập xong mục tiêu, bạn hãy kéo lên đầu trang để kiểm tra xem quá trình cài đặt thử nghiệm đã hoàn thành chưa. Sau đó bạn cài đặt thời gian chạy thử nghiệm và cho bắt đầu chạy.
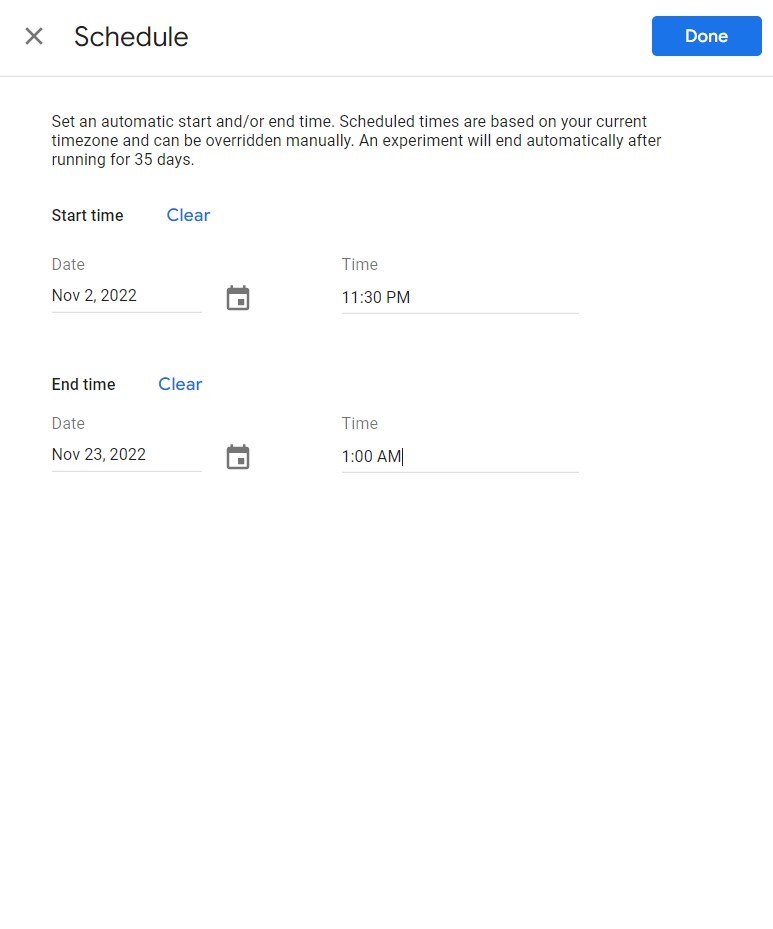

Gợi ý cho bạn nên tạo trước cho mình một mục tiêu trong Google Analytics trước khi bắt đầu thử nghiệm A/B testing. Khi đó, bạn chỉ cần chọn đúng mục tiêu đó là xong.
Nếu các mục đều được tick xanh nghĩa là bạn đã hoàn thành xong việc cài đặt. Và lúc này hãy nhấn vào nút “Start” để chạy thử nghiệm A/B. Ở lần thử nghiệm đầu tiên, bạn sẽ được yêu cầu xác minh trang web đã cài Google Optimize hay chưa.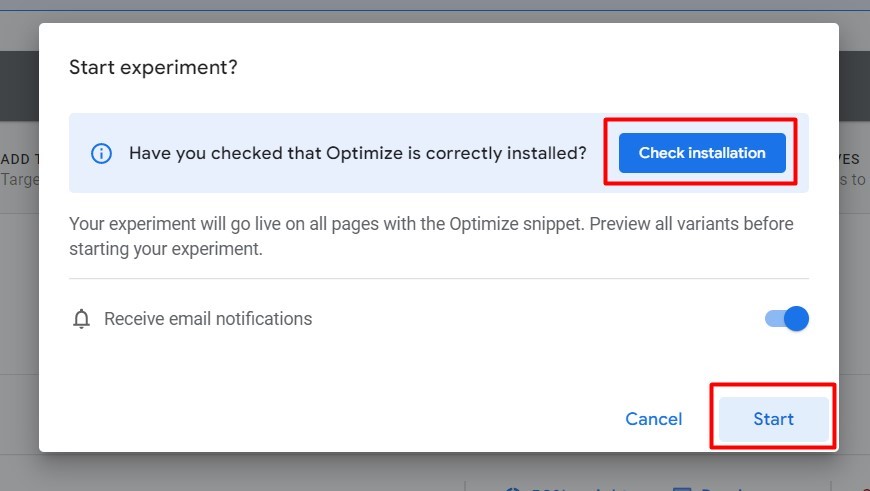
Nếu chưa, bạn bắt đầu tiến hành cài Google Optimize lên Google Tag Manager
Đầu tiên, cần lấy ID để cài đặt nhúng Google Optimize lên GTM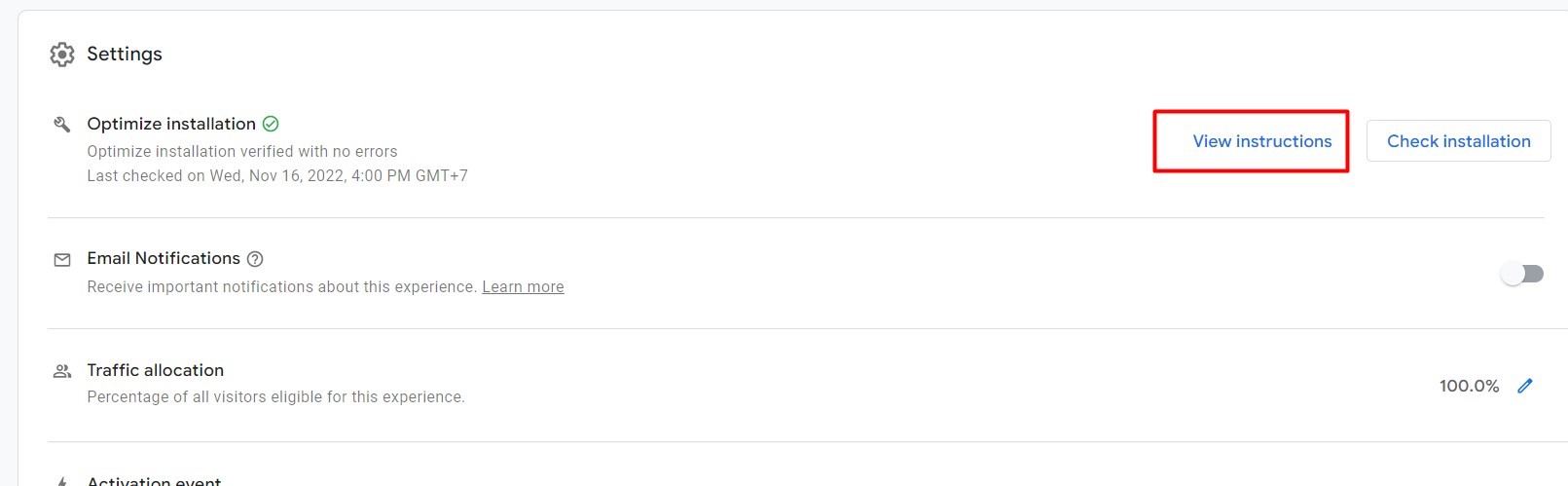
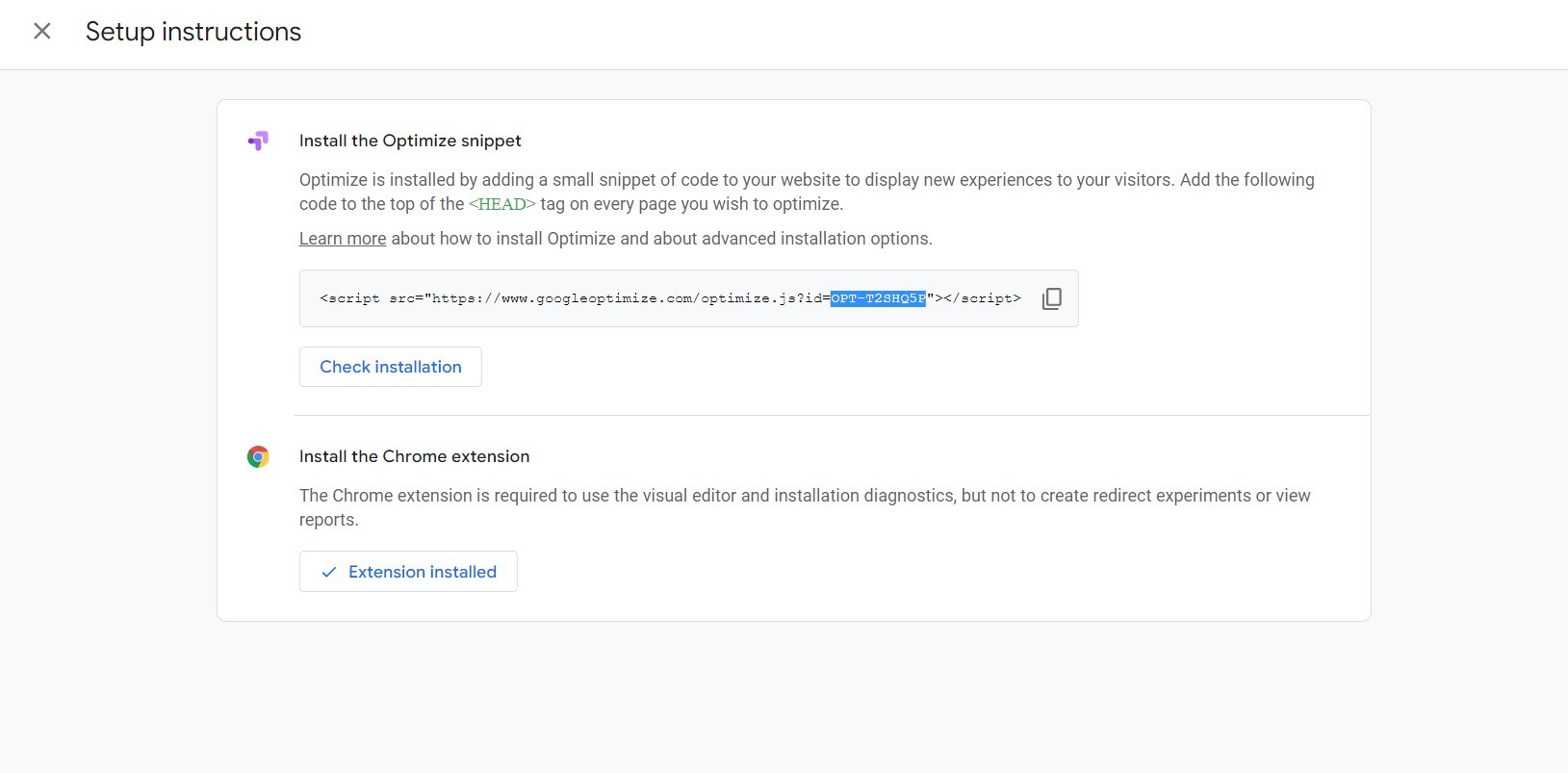
Tiếp theo, Copy ID như bôi xanh trong hình
Truy cập Tài khoản GTM để tạo Tags A/B Testing
Bước 1: Bạn truy cập tài khoản GTM, trong danh mục “Tags”, bạn nhấn chọn “New”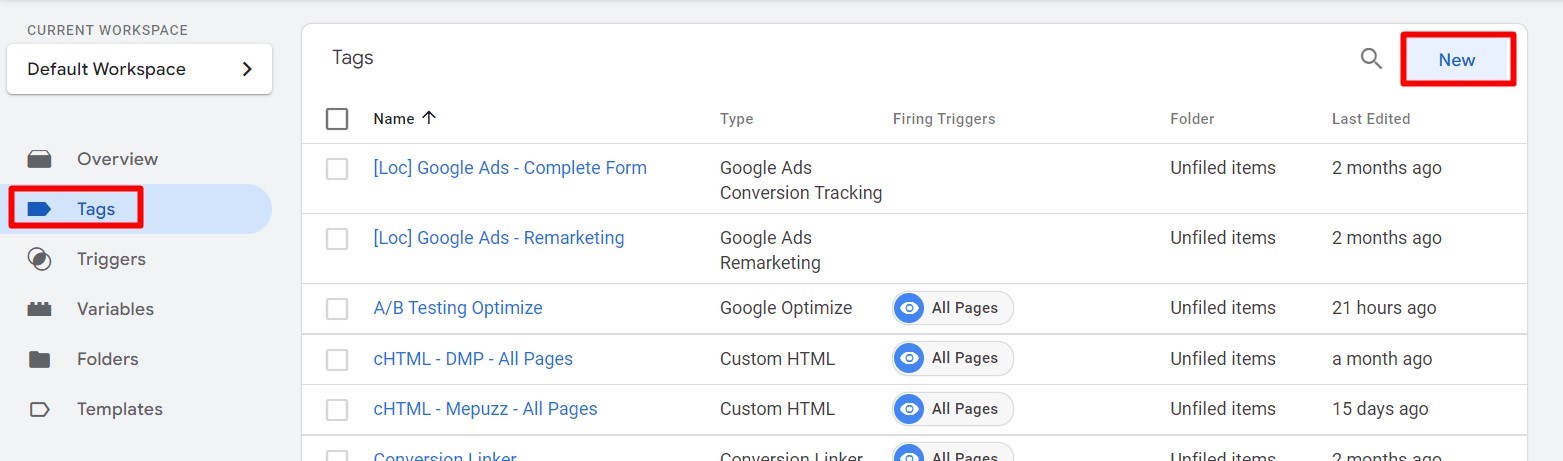
Bước 2: Đặt tên Tag và nhấn chọn “Tag Configuration”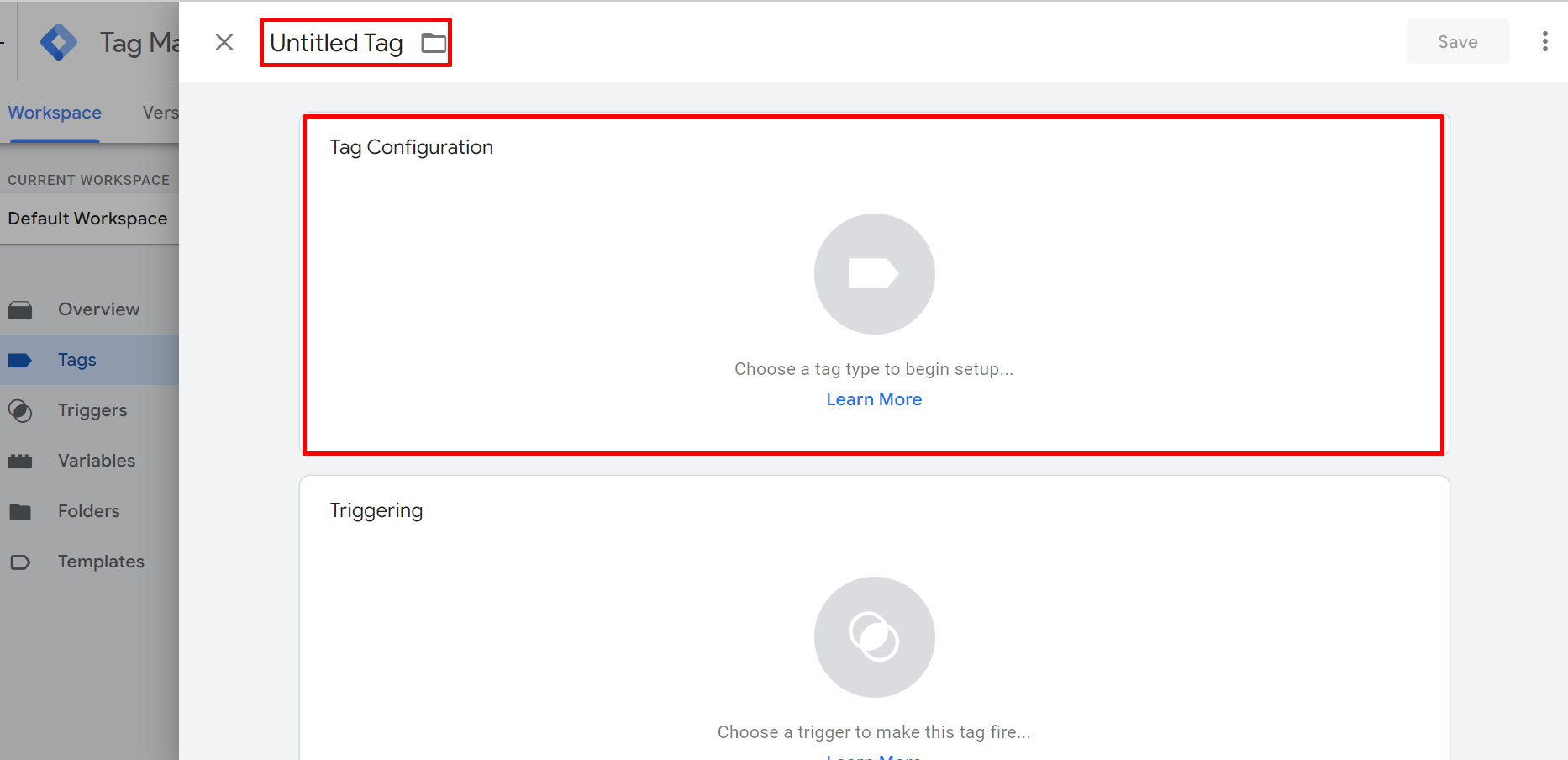
Bước 3: Đặt tên Tags, ví dụ: A/B Testing, tiếp theo lựa chọn loại tag là Google Optimize để kết nối.
Bước 4: điền ID vừa lấy từ phần cài đặt ở trên
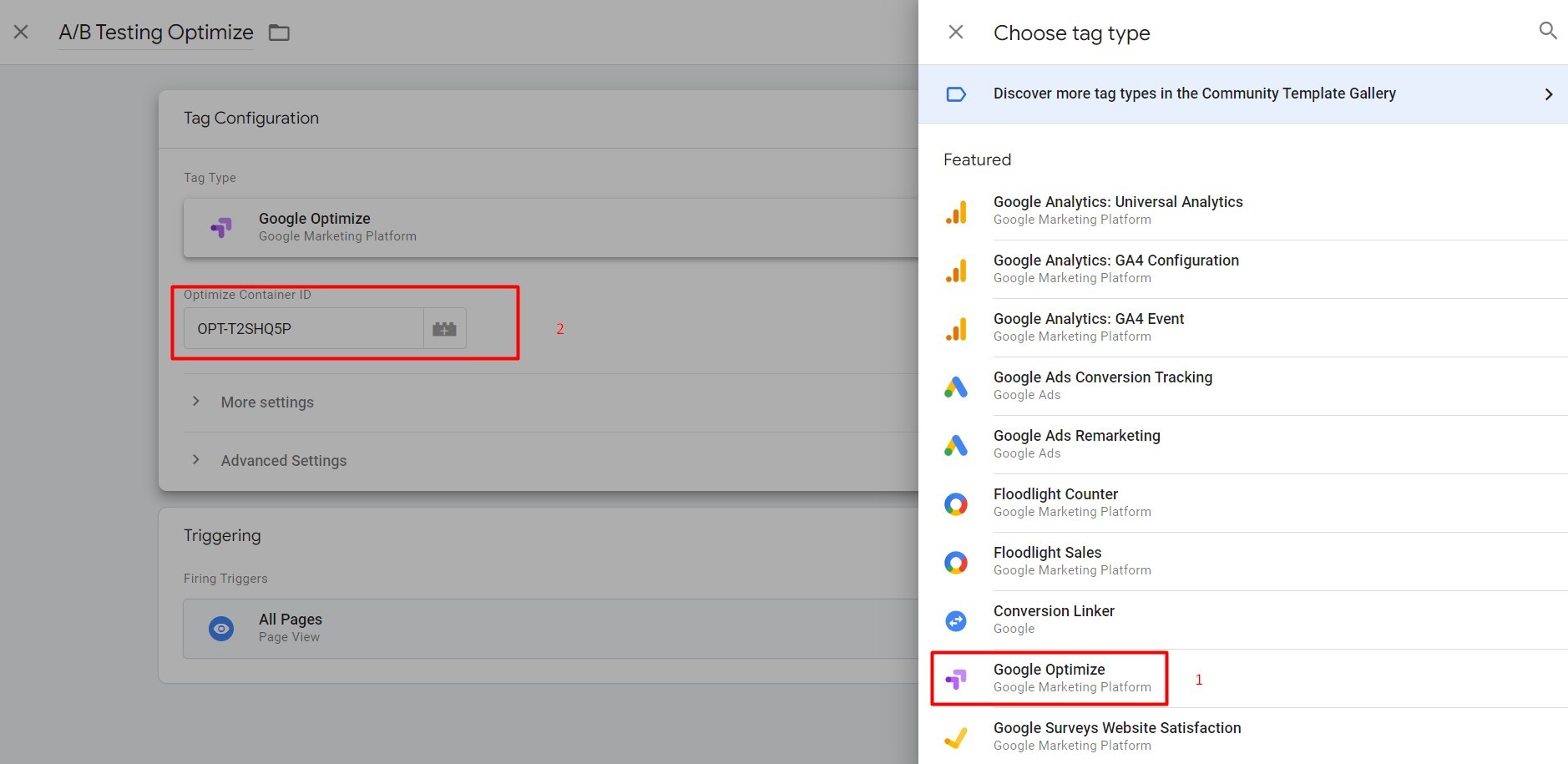
Bước 5: Save lại
Liên kết GTM với Google Optimize
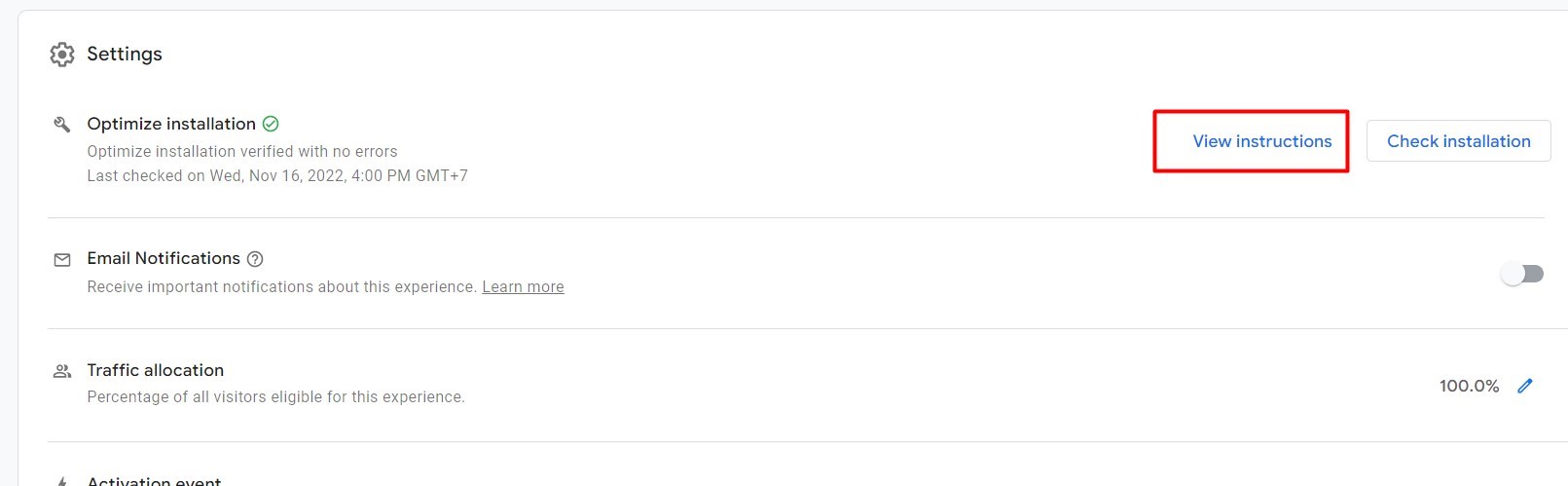
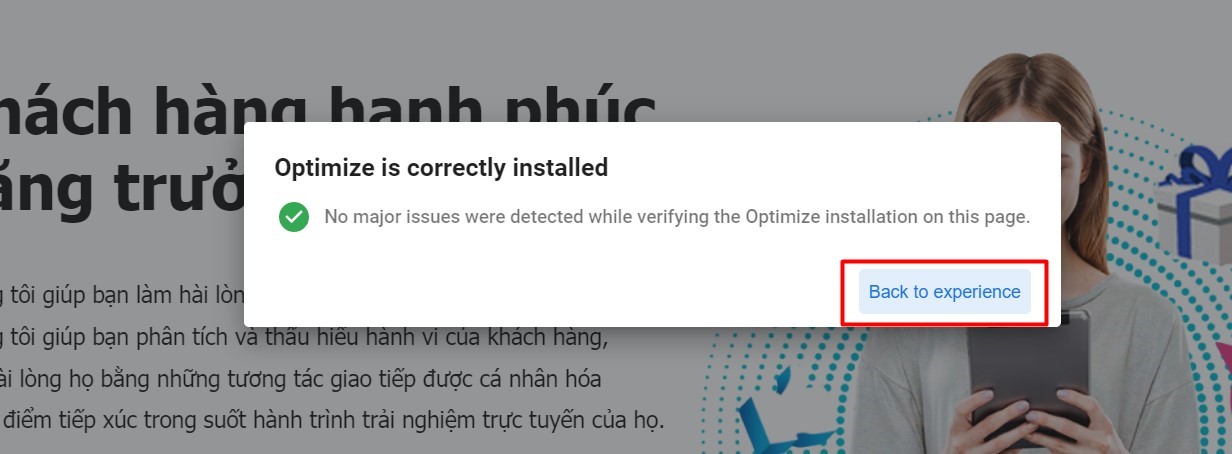
Khi có thông báo hiện lên như này tức là trang web đã được cài Optimize. Sau đó bạn hãy quay trở lại thử nghiệm và nhấn nút “Start” để bắt đầu thử nghiệm.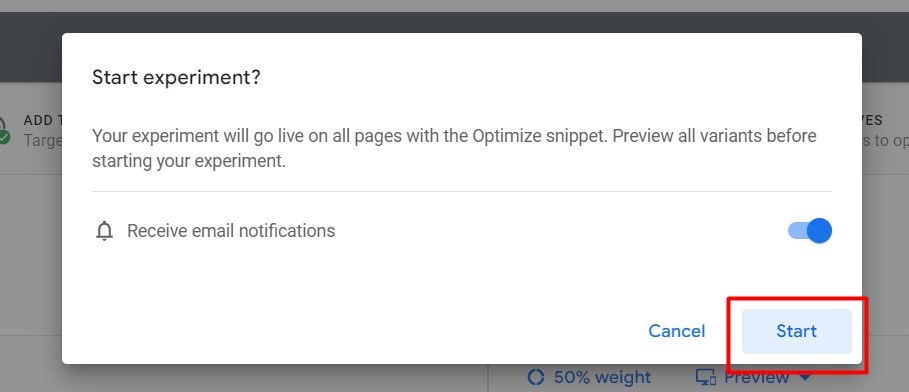
Thông thường, sau khi bạn bắt đầu chạy thử nghiệm tối thiểu là 2 tuần, Google Optimize sẽ hiển thị báo cáo về các chỉ số đo lường được từ người dùng mà bạn đã thiết lập trước đó.
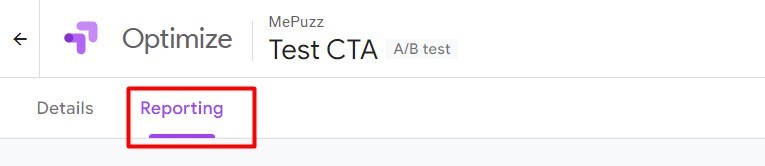
Để xem kết quả Google Optimize đo lường được bạn chọn chiến dịch mình cần xem và nhấp vào nhút “Reporting”.
Báo cáo kết quả này sẽ giúp cho bạn biết được một số chỉ số như:
- Biến thể nào thu hút được nhiều hành động mục tiêu hơn.
- Tỷ lệ chuyển đổi giữa 2 landing page thử nghiệm.
- Khả năng tối ưu của biến thể nào cao hơn và một số chỉ số khác.
Sau khi xem được kết quả này bạn sẽ so sánh được các chỉ số giữa landing page ban đầu và biến thể của nó. Từ đó, xác định được xem mình có nên thực hiện những thay đổi trên landing page này hay không.